Corel Draw
Diese Tipps sind eine kleine Auswahl von Grundfunktionen, die mir wichtig
erscheinen. Alle Funktionen aufzulisten ist überflüssig, da
dieses mit den vielen Hilfe-Möglichkeiten von Corel
Draw schon optimal gelöst ist. Die Tipps wurden zu Zeiten von Corel
8 angefangen und werden hin und wieder erweitert.
Diese Tipps sind eigentlich als Erinnerungsstütze gedacht, um Vergessenes
schnell wiederzufinden. Daher sind die Erklärungen bewußt äußerst
knapp und stichwortartig verfaßt.
Wenn man Corel Draw wieder auf die Werkseinstellungen zurück setzen will, hält man die F8 Taste gedrückt und startet es über Doppelklick auf dem Desktopsymbol.
Spenden
 Wenn Sie sich erkenntlich zeigen wollen, spenden Sie etwas Geld. Im Klingelbeutel ist noch Platz.
Wenn Sie sich erkenntlich zeigen wollen, spenden Sie etwas Geld. Im Klingelbeutel ist noch Platz.Videotipps
Besuchen Sie auch meine umfangreiche Sammlung an Videotutorials bei Youtube.Navigation
Standardleiste
Eigenschaftsleiste
Seiteneinrichtung
mit Ebenen arbeiten / Objekt Manager
Werkzeugleiste oder Hilfsmittelpalette
Strg Taste
Shift Taste
Linke Maustaste
Rechte Maustaste
Gif mit Transparenz expotieren (video)
Kreise Elipsen Rechtecke und Quadrate zeichnen
Vieleck zeichnen
Objekte
Objekte Kopien, Duplikate, Klone
Eigenschaften wie Farbe etc auf anderes Objekt übertragen
Werte für Duplikate festlegen (Position,
Größe, Rotation)
Objekte Klonen
Objekte Verschieben
Objekte Skalieren
Objekte Reihenfolge ändern
Objekte ausrichten und gleichmäßig
verteilen
Ausrichten
Verteilen
Gitter einrichten
Hilfslinien
Objekte miteinander verbinden
Gruppieren
Kombinieren
Verschmelzen
Zuschneiden
Schnittmenge
Hilfsmittel Stift Linien, Kurven zeichnen
Hilfsmittel Form Kurven bearbeiten, Knotenpunkte
Vierecke und Kreise
Verschiedene Knotenarten
Teile einer Kurve skalieren und drehen
Gummiband
Knotenpunkte aneinander ausrichten
Sinuskurve zeichnen
Text und Hilfsmittel Form
Hilfsmittel Messer Hilfsmittel Dimension, Bemaßungen erstellen
Text
Textformatierung (Schriftart, fett, kursiv,
linksbündig, mittig.....etc)
Eigenschaften, Formatierungen übertragen
Grafiktext
Mengentext
Abstände ändern (Buchstaben, Worte,
Reihen, Absätze)
Text an einer Form entlang (Linie, Kreis etc.)

Hülle Text einer Form anpassen, verformen
![]()
die Reihen eines Textes in einer Form erscheinen
lassen (Hülle Mengentext)

Mengentext um eine Form fließen lassen (Textumbruch)

Eigene Schrift erstellen ältere Versionen (ttf Truetypefont)
Hilsmittel Umriß (Außenlinie)
Linienenden (Pfeilspitzen) erstellen
Bitmaps
Bitmaps ausschneiden
Effekte
neue Werkzeuge
Makros
Linse
Perspektive
Hilfsmittel künstlerische Medien / Bildsprühdose
Corel Draw Probleme
![]()
Standardleiste, nennt man die erste
Leiste unter dem Menu
dort befinden sich buttons für die gängisten Befehle die auch
von anderen Programmen bekannt sind,
von links nach rechts: Neu, Öffnen, Speichern, Drucken, Ausschneiden,
Kopieren, Einfügen, letzten Befehl rückgängig machen,
Rückgängig wiederherstellen, Importieren, Exportieren, verschiedene
Ansichtmodi, Ansichtgröße,
dann folgen einige Corel Draw spezifische Befehle:
![]()
Knotenbearbeitungstatus anzeigen, ermöglicht
das Verschieben von Knotenpunkten eines Objekts
mit dem Auswahlwerkzeug,
![]()
Anwendung starten ermöglicht das starten
eines anderen Corel Programms,
![]()
Skizzenbuch, ermöglicht den Zugriff
auf Dateien wie im Explorer oder Arbeitsplatz, "drag and drop"
fügt das gewünschte Objekt, Bitmap oder auch Text in das geöffnete
Dokument ein, doppelklick öffnet die Datei, einige Textformate
wie Richtext (rtf) lassen sich per drag and drop in einen aufgezogenen Mengentextrahmen importieren
![]()
Symbole, ermöglicht das Auswählen
von Symbolen die als Type1 oder True Type Fonts installiert sind, Einstellung
über:
Extras / Optionen / Arbeitsbereich / Text / Schriften / Symbollisten
Inhalt
![]()
Skript und Voreinstellungen, öffnet
ein Menue mit eine Fülle von schönen Effekten, wie beispielsweise
verchromte 3D Schriften, die man aus dem Vorschaufenster mit gedrückter
Maustaste auf das zuvor erstellte, gewünschte Objekt zieht (drag
and drop),
In Version X7 (vielleicht auch früher) gibt es stattdessen Makros.
![]()
Fragezeichen, Mauszeiger verwandelt sich in ein Fragezeichen,
Anklicken eines bestimmten Buttons oder Menuepunkts öffnet einen
kurzen Erklärungstext,
![]()
Corel Tutor, hervoragend gemachte Übungen zum Nachmachen,
![]()
Hinweise, super gemachte Hinweise, die schnell und präzise
jedes zur Zeit gewählte Werkzeug oder Objekt erklären
![]()
um die Symbolleisten zu vekleinern wählt man
Ansicht, Symbolleisten, Grenze (Schieberegler)
Eigenschaftsleiste
im Gegensatz zur Standardleiste ändert sich die Eigenschaftsleiste
je nachdem welches Werkzeug oder Objekt man gewählt hat, im Gegensatz
zu früheren Programmversionen von Corel Draw hat man nun die Möglichkeit
fast alle Einstellungen und Wahlmöglichkeiten über die Eigenschaftsleiste
vorzunehmen, die früheren Rollups und Menuefelder haben ausgedient,
um nur ein Beispiel zu nennen;
Eigenschaftsleiste für Seiteneinstellung
![]() wenn
man mit dem Werkzeug Objektauswahl (Pfeil) nichts ausgwählt hat,
kann man über die Eigenschaftsleiste die Seiteneinstellungen vornehmen,
wenn
man mit dem Werkzeug Objektauswahl (Pfeil) nichts ausgwählt hat,
kann man über die Eigenschaftsleiste die Seiteneinstellungen vornehmen,
zuerst kann man aus mehreren Standartformaten, wie Din A4 auswählen,
oder man stellt in den nächsten Feldern Höhe und Breite der
Seite ein,
![]() die nächsten beiden Buttons ermöglichen ein schnelles Umschalten
auf Hoch oder Querformat, dann kann man die Zeicheneinheiten wählen,
die auf den Linealen angezeigt werden,
die nächsten beiden Buttons ermöglichen ein schnelles Umschalten
auf Hoch oder Querformat, dann kann man die Zeicheneinheiten wählen,
die auf den Linealen angezeigt werden,
![]() außerdem stellt man die Werte ein für: Schrittweitenabstand
(Objekte verschieben mit Pfeiltasten)
außerdem stellt man die Werte ein für: Schrittweitenabstand
(Objekte verschieben mit Pfeiltasten)
![]() und Dupliziern, (strg d) siehe Duplikate
und Dupliziern, (strg d) siehe Duplikate
![]() man
stellt ein ob sich Objekte ausrichten an: Gitter, Hilfslinien, oder
anderen Objekten,
man
stellt ein ob sich Objekte ausrichten an: Gitter, Hilfslinien, oder
anderen Objekten,
![]() um
Objekte, die nur aus der Außenlinie bestehen besser greifen zu
können, kann man die Option "Objekte als gefüllt betrachten"
einstellen, andernfalls müßte man Objekte die keine Füllung
besitzen mit dem Hilfsmittel "Objektauswahl" (Pfeil) genau
auf der Außenlinie anklicken,
um
Objekte, die nur aus der Außenlinie bestehen besser greifen zu
können, kann man die Option "Objekte als gefüllt betrachten"
einstellen, andernfalls müßte man Objekte die keine Füllung
besitzen mit dem Hilfsmittel "Objektauswahl" (Pfeil) genau
auf der Außenlinie anklicken,
Seiteneinrichtung weitere Eintstellungen
wähle im Menue Layout / Seite einrichten oder Extras / Optionen,
Dokument / Seite
(bei Dokument Allgemein kann man die Auflösung für Bitmap
Effekte wie Schatten Texturen, etc angeben)
Seite hat die Unterpunkte Größe, Layout, Bezeichnung, Hintergrund
Seite, druckbaren Bereich anzeigen ist sehr praktisch, da der
heimische Drucker nicht bis zum Papierrand druckt.
- Größe, hier stellt man die Größe ein, die Auflösung also pixel per cm oder inch spielt nur dann eine Rolle, wenn Sie Bitmaps (Pixelbilder) importieren oder wenn Sie Effekte wie Schatten benutzen, die auch in Pixeln dargestellt werden, alles andere ist Vektorgrafik und daher gestochen scharf, egal welche Auflösung sie haben, mehr dazu unter Bildbearbeitung / Pixel & Vectorgrafik
- Layout wenn man beispielsweise ein Prospekt oder Heft drucken will, in dem die Seiten in der Mitte ineinander gefaltet werden, so wäre die Druckvorlage sehr schwierig zu erstellen, da eventuell Seite 3 und Seite 8auf einer Seite des Papiers gedruckt werden und Seite 2 und Seite 9 auf der Rückseite. Wenn man nun noch Grafiken hat, die über die Mitte einer Doppelseite gehen, wird es richtig kompliziert. In Corel braucht man unter Layout nur Heft zu wählen (Doppelseiten anzeigen) und braucht sich nicht weiter darum zu kümmern. In der Ansicht fügt man unten links auf der Leiste weitere Seiten ein (auch nachträglich) und Corel druckt dann alles später dementsprechend aus. Das funktioniert natürlich auch bei Jobs für Druckereien. Außerdem kann man unter Layout noch verschiedene Faltkarten etc. auswählen.
- Bezeichnung wenn man oben Ettiketten wählt hat man die Möglichkeit verschiedene Größen einzustellen (Etikett anpassen) oder fertige Formate auszuwählen, das hat den Vorteil, daß man im Programm nur ein Ettikett sieht, der Drucker jedoch mehrere Etiketten auf das Papier druckt. Außerdem gibt es von verschiedenen Herstellern extra Etiketten Papier, welches schon vorgestanzt ist. Corel bietet eine große Anzahl dieser verschiedene Formate zur Auswahl an.
- Hintergrund, hier gibt man eine Hintergrundfarbe oder ein
Hintergrundbild an, das hat aber nichts damit zu tun, ob man auf farbiges
Papier druckt, sondern die hier eingestellte Farbe wird auf das Papier
gedruckt.
![]()
Mit Ebenen arbeiten / Objekt Manager
Einleitung:
Standardmäßig werden alle Objekte auf einer Ebene angelegt. Hat man viele Objekte die übereinanderliegen und sich teilweise verdecken, kann es schwierig werden das gwünschte Objekt auszuwählen. Hier bietet sich an, mit verschiedenen Ebenen zu arbeiten, die wie Folien übereinanderliegen. Einzelne Ebenen lassen sich sperren oder ein- und ausblenden. Es ist ähnlich wie die Ebenen in Photoshop. Der Unterschied in Corel Draw ist, dass auf einer Ebene mehrere Objekte liegen können.
Wähle
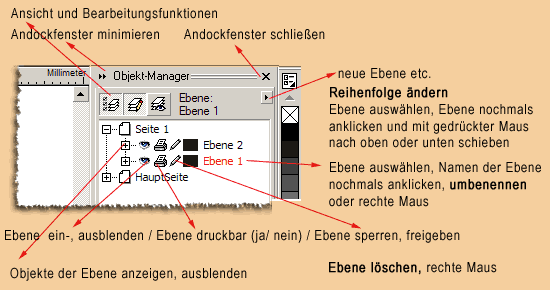
Versuch macht klug, viele Funktionen findet man im Kontextmenü (rechte Maus).
![]() Ansicht und Bearbeitungsfunktionen im Objektmanager
Ansicht und Bearbeitungsfunktionen im Objektmanager
 Objekteigenschaften anzeigen
Objekteigenschaften anzeigen
Klickt man auf das Pluszeichen einer Ebene werden alle Objekte der Ebene angezeigt. Hat man diese Option aktiviert werden auch die Eigenschaften dieser Objekte eingeblendet Ebenenübergreifend bearbeiten
Ebenenübergreifend bearbeiten
Hat man diese Option aktiviert kann man alle Objekte auf der Bühne direkt auswählen. Im Objekt Manager wird automatisch die Ebene aktiviert, auf der sich das ausgewählte Objekt befindet. Vorraussetzung ist natürlich, dass die Ebenen nicht gesperrt sind. Hat man diese zweite Option deaktiviert, kann man auf der Bühne nur die Objekte auswählen, dessen Ebene man im Objekt Manager ausgewählt hat. Ebenenmanger Ansicht
Ebenenmanger Ansicht
Mit dieser Option wird eine vereinfachte Ansicht der Ebenen angzeigt. Die einzelnen Objekte der Ebenen werden nicht angzeigt. Es ist etwas übersichtlicher, aber nicht so detailliert.
Hilfsmittelpalette oder Werkzeugleiste
vertikale Leiste am linken Bildrand, Corel nennt die Werkzeuge Hilfsmittel
aber ich benutze auch die gängigere Bezeichnung Werkzeug,
auch hier wurde in der 8er Version diese Werkzeugsleiste erheblich erweitert,
hierüber lassen sich auch die Spezialeffekte aufrufen, wie Schatten,
Extrudieren, Transparenz Farbverlauf, Hülle um nur einige zu nennen,
kurze Erklärungen der einzelnen Werkzeuge über die rechte
Maustaste oder über die Hinweise
Strg Taste hat generell die Bedeutung eine
Bewegung einzuschränken, Verschieben auf der horizontalen oder
vertikalen Linie, Drehen in bestimmten Winkelschritten z.b. in 15 Grad
Schritten, oder beim Erstellen von Objekten, Quadrat, Kreis, gleichschenkliges
Vieleck, etc.
Einstellung der Winkelschrittweite über / Bearbeiten / Winkel-Schrittweite
Shift Taste, zieht Objekte vom Mittelpunkt
auf, dient dazu mehrere Objekte auszuwählen mit dem Werkzeug Objektauswahl
(Pfeil)
linke Maustaste ist die Standardtaste für
die meißten Aktionen wie: Erstellen, Verschieben, Auswählen,
etc.
klicken auf Farbtabelle am rechten Rand legt die Innenfarbe eines Objekts
fest
rechte Maustaste, öffnet in der Regel
ein Menue mit verschiedenen Optionen,
Verschieben eines Objekts auf ein anderes ermöglicht das Kopieren
der Objekteigenschaften, wie Farbe etc.
klicken auf Farbtabelle legt die Farbe einer Linie oder Außenlinie fest
Duplikat erzeugen siehe Objekte duplizieren
klicken auf Hilfsmittel (Werkzeug), erläutert über die Direkthilfe
die Funktionen in knapper Form oder führt zum Einstellungsmenue
![]()
Kreise, Elipsen, Rechtecke, Quadrate zeichen
![]() Werkzeug
Elipsen oder Rechteck
Werkzeug
Elipsen oder Rechteck
Strg Taste erzeugt Kreis oder Qudrat
Beachte Eigenschaftsleiste bei Elipsen: Kreissegment (Tortenstücke),
Bogen
Beachte Eigenschafstleiste bei Rechteck: abgerundete Kanten
Vieleck zeichnen
![]() Werkzeug
Polygon
Werkzeug
Polygon
Eigenschaftsleiste Anzahl der Seiten festlegen
festlegen ob es ein Polygon oder ein Stern sein soll
Strg Taste gleichschenkliges Vieleck
eine weitere Möglichkeit die Optionen festzulegen ist mit Doppelklick
auf Werkzeug Symbol
Polygon, Stern, Polygon als Stern
![]() Ab Corel 9 oder
10 gibt es neue Hilfsmittel um verschieden Formen zu zeichnen. In der
Eigenschaftsleiste kann man die einzelnen Formen auwählen. An den
farbigen Anfassern kann man die Form ändern. Um die erstellte Form
nachträglich mit dem Hilfsmittel Form zu verändern
muß man sie zuvor in Kurven umwandeln. Anordenen / in Kurven umwandeln.
Ab Corel 9 oder
10 gibt es neue Hilfsmittel um verschieden Formen zu zeichnen. In der
Eigenschaftsleiste kann man die einzelnen Formen auwählen. An den
farbigen Anfassern kann man die Form ändern. Um die erstellte Form
nachträglich mit dem Hilfsmittel Form zu verändern
muß man sie zuvor in Kurven umwandeln. Anordenen / in Kurven umwandeln.
![]()
Objekte: Duplikate, Kopien, Klone
- Strg D
- Objekt mit der linken Maustaste verschieben und dabei kurz die rechte Maustaste zusätzlich drücken (bevor die linke losgelassen wird)
- Objekt mit der rechten Maustaste verschieben, Menue hierher kopieren wählen
- Objekt kopieren und einfügen:
- a) und
- b )Standardleiste Symbol für Kopieren , und für Einfügen
- c) rechte Maustaste, Menue Kopieren und Eingügen
- d) Kopieren Taste Strg + C, Einfügen Taste Strg + V
![]()
Werte für Duplikate festlegen (Position, Größe, Rotation)
Beim Duplizieren können die Duplikate versetzt werden, (gilt nicht
für Kopieren, Einfügen und Klonen)
so werden alle Duplikate um immer den gleichen Wert verschoben, um z.B.
ein Ornament zu erschaffen
- Auswahlhilfsmittel (Pfeil),
nichts auswählen, Eigenschaftsleiste, Duplikatenfernung x und y , Strg D gegebenenfalls mehrmals wiederholen - Rollup
Corel 8
Corel 9
H (horizontal) V (vertikal) Wert angeben, relative Position, dem Duplikat zuweisen - ein guter Trick
man erstellt ein Objekt,
verschiebt es mit der linken Maustaste und drückt vor dem Loslassen kurz die rechte Maustaste
nun kann man das Objekt noch drehen und vergrößern, (wenn man will )
anschließen erzeugt man Duplikate mit Strg D
alle Duplikate werden nun um den gleichen Wert verschoben, vergrößert und gedreht
Objekte klonen
auch hier wird eine Kopie des Objekts angelegt, verändert man jedoch
das ursprüngliche Objekt wird der Klon in gleicher Weise verändert,
Veränderungen des Klons wirken sich nicht auf das ursprüngliche
Objekt aus
![]()
Objekte verschieben
![]() mit
dem Pfeilwerkzeug, während des Verschiebens kurz die rechte Maustaste
drücken, Duplikat wird verschoben
mit
dem Pfeilwerkzeug, während des Verschiebens kurz die rechte Maustaste
drücken, Duplikat wird verschoben
Strg Taste schiebt Objekt in eine Richtung auf einer geraden Linie horizontal
oder vertikal
Cursor Tasten erlauben ein genaues Positionieren, zusätzliche Shift
Taste ermöglicht eine größere Schrittweite
Einstellung unter / Bearbeiten
/ Schrittweise Verschieben oder Eigenschaftsleiste, (Pfeilwerkzeug)
Schrittweitenabstand
Objektposition im x y Wertefeld der Eigenschaftsleiste eingeben,
die Werte beziehen sich auf den Mittelpunkt des Objekts
mehrere Duplikate um immer den gleichen Wert verschieben, z.B. um ein
Ornament zu erschaffen
siehe Wert für Duplikate festlegen
![]()
Objekte Skalieren
Anfasser an den Ecken, proportionales Vergrößern
Shift Taste, vergrößert das Objekt aus dem Mittelpunkt heraus
Strg Taste Vergrößern um 100%
kurz die rechte Maustaste drücken (bevor die linke losgelassen
wird) erzeugt ein Duplikat
genaue Größe des Objekts über die Wertefelder in der
Eigenschaftsleiste festlegen, auch Prozentual möglich
Kopien eines Objekts in exakten Schritten vergrößern bzw.
verkleinern, Rollup
Corel 8 , Wert festlegen, dem Duplikat zuweisen
Corel 9 Wert festlegen, dem Duplikat zuweisen
siehe auch Wert für Duplikate, ("ein
guter Trick")
Reihenfolge ändern (welches
Objekt liegt über dem anderen)
- Eigenschaftsleiste, nach vorn, nach hinten
- Nach vorn Umschalt + Bild auf
Nach hinten Umschalt + Bild ab
Eins nach vorn Strg + Bild auf
Eins nach hinten Strg + Bild ab
Objekte ausrichten und gleichmäßig verteilen
Eigenschaftsleiste, Ausrichten
oder Menu;
Ausrichten
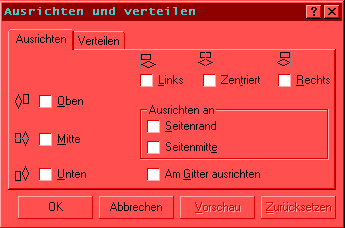
hierbei kann man, nachdem man mehrere Objekte ausgewählt hat, sie auf einer horizontalen oder vertikalen Linie aneinander ausrichten,
Mitte (horizontal) Zentriert (vertikal) bedeutet,
die Objekte werden an deren Mittelpunkten ausgerichtet,
Oben, Unten (horizontal) Links, Rechts (vertikal),die
Objekte werden an deren Objektseiten ausgerichtet.
an welchem Objekt wird ausgerichtet?
dabei gilt, hat man alle Objekte durch das Aufziehen eines Rechtecks
mit "Hilfsmittel Auswahl" (Pfeil) ausgewählt, werden
alle Objekte an dem zuerst erstellten Objekt ausgerichtet,
wählt man die Objekte mit "Hilfsmittel Auswahl" (Pfeil)
und Shift-Taste aus, werden alle Objekte an dem zuletzt ausgewählten
Objekt ausgerichtet
Seitenrand
die Objekte werden an einem der Seitenränder (Links, Rechts, Oben,
Unten) oder der Seiten-Mittellinie (Zentriert, Mitte) ausgerichtet
Seitenmitte
alle Objekte liegen im Mittelpunkt der Seite
Verteilen
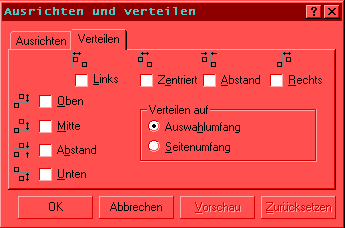
über Verteilen lassen sich die Objekte in gleichmäßigen
Abständen verteilen:
von einem zum anderen Seitenrand (Seitenumfang)
oder zwischen den beiden am weitesten auseinanderliegenden Objekten
(Auswahlumfang)
Mitte (vertikal) Zentriert (horizontal) bedeutet, die
Abstände zwischen den Objekten werden von deren Mittelpunkten gemessen,
Oben, Unten (vertikal), Links, Rechts (horizontal) die
Abstände zwischen den Objekten werden von deren Objekträndern
gemessen,
das führt bei verschieden großen Objekten zu unterschiedlichen
Zwischenräumen
Abstand erzeugt einen gleichmäßigen Zwischenraum zwischen
den Objekten
beste Ergebnisse erzielt man, indem man zuerst die Objekte aneinander ausrichtet, Vorschau wählt, und anschließend mit der Option "Abstand" verteilt.
Gitter einrichten
man kann seine Objekte an einem Gitter ausrichten, um diese Option zu aktivieren, Auswahl (Pfeil) auf leere Fläche klicken, Eigenschaftsleiste, Button am Gitter ausrichten, oder Layout / am Gitter ausrichten, Gitter anzeigen über
- Corel 8 Ansicht / Gitter,
Gitter einrichten, rechte Maustaste Lineal, oder Extras / Optionen / Seite / Gitter und Hilfslinien, oben wahlweise Rasterweite oder Abstand - Corel 9 Ansicht Gitter und Lineal einrichten, Menue öffnet sich Gitter anzeigen wählen. Gitter einrichten: Option Abstand anklicken (aktivieren) und dann horizontal und vertikal Wert eingeben.
Hilflinien
ziehen mit gedrückter Maustaste aus dem horizontalen oder vertikalen
Lineal heraus,
löschen mit Entf Taste,
schräge Linien, am oberen Ende eiemal kurz anklicken, bis Kreis-Anfasser
erscheint, man kann sogar den Dreh-mittelpunkt verschieben,
Hilfslinien einrichten über
- Corel 8 rechte Maustaste auf Lineal oder Menuebefehl Layout / An Hilfslinien ausrichten, Wert eingeben, Hinzufügen
- Corel 9 Anischt / Hilfslinien einrichten im Menue Horizontal, Vertial oder Schräg, Wert eingeben und Hinzufügen wählen
Objekte miteinander verbinden
hier gibt es verschiedene Möglichkeiten,
Gruppieren, jedes Objekt bleibt mit seinen Eigenschaften erhalten, wird jedoch mit anderen als Gruppe zusammengefaßt, um einzelne Objekte der Gruppe auszuwählen ohne die Gruppe vorher aufzulösen, Strg und Auswahlhilfsmittel (Pfeil)
- Eigenschaftsleiste: Gruppieren und Gruppierung Auflösen
- Menue: Anordnen / Gruppieren
Kombinieren, Objekte werden zu einem Objekt verschmolzen, bei Überschneidungen entstehen Freiräume,
- Eigenschaftsleiste (Symbol): Kombinieren und Kombination auflösen,
- Menue:
Verschmelzen, Objekte werden miteinander zu einer Fläche verschmolzen,
- Eigenschaftsleiste (Symbol)
- Corel 8
- Corel 9
Zuschneiden, ein Loch in der Form des zuerst gewählten Objekts wird an der Stelle in ein anderes Objekt geschnitten, wo sich beide Objekte überschneiden:
- Eigenschaftsleiste (Symbol)
- Corel 8
- Corel 9
Schnittmenge, bei zwei übereinanderliegenden Objekten wird ein neues Objekt erzeugt in der Form der Überschneidung;
Hilfsmittel Stift Linien zeichnen
![]() Mit dem Stift (nicht zu verwechseln mit Umrissstift) kann man Linien erstellen. Man klickt auf die Bühne und die Punkte werden mit einer Linie verbunden. Wenn man klickt, die Maustaste gedrückt hält und zieht, zieht man eine Achse aus dem Punkt heraus, an den sich die Linie in Kurvenform anschmiegt. Ich habe dazu ein Videotutorial erstellt.
Mit dem Stift (nicht zu verwechseln mit Umrissstift) kann man Linien erstellen. Man klickt auf die Bühne und die Punkte werden mit einer Linie verbunden. Wenn man klickt, die Maustaste gedrückt hält und zieht, zieht man eine Achse aus dem Punkt heraus, an den sich die Linie in Kurvenform anschmiegt. Ich habe dazu ein Videotutorial erstellt.
Hilfsmittel Form
Knotenpunkte bearbeiten
![]() jede
Linie auch die Außenlinien eines geschlossenen Objekts besitzt
diese Knotenpunkte, die den Verlauf der Linie bestimmen
jede
Linie auch die Außenlinien eines geschlossenen Objekts besitzt
diese Knotenpunkte, die den Verlauf der Linie bestimmen
mit dem Hilfsmittel Form kann man diese Knotenpunkte bearbeiten, siehe
Eigenschaftsleiste,
Knoten hinzufügen mit Doppelklick auf der Linie, Knoten löschen
auch mit Doppelklick auf dem Knoten,
mehrere Knoten wählen mit Shift oder durch Aufziehen eines Rechtecks,
bei Objekten mit zuvielen Knoten alle Knoten auswählen, Corel 8
Eigenschaftsleiste / Automatisch reduzieren,
offene Linien schließen, beide Endpunkte auswählen und Button Zwei Knoten verbinden in Eignschaftsleiste wählen, oder
Eigenschaftsleiste Automatisch schließen,
beachte, daß verschiedene Objekte vorher miteinander kombiniert werden müssen, um ein Objekt zu erstellen
Vierecke, Kreise und Buchstaben müssen zuvor in der Eigenschaftsleiste oder über Menue Anordnen
in Kurven umgewandelt werden, um die Knotenpunkte in gleicher Weise
bearbeiten zu können, bei Buchstaben ist zu beachten, daß
einzelne Worte noch zusätzlich über Gruppierung aufheben getrennt
werden müssen,
![]()
Verschiedene Knotenarten
![]() Geradenknoten
und Kurvenknoten sind die beiden Knotenarten die es gibt, die Kurvenknoten
werden noch einmal in drei Arten unterteilt
Geradenknoten
und Kurvenknoten sind die beiden Knotenarten die es gibt, die Kurvenknoten
werden noch einmal in drei Arten unterteilt
Geradenknoten, in Linie, (Eigenschaftsleiste)
zwischen den Knotenpunkten wird eine gerade Linie gebildet
Kurvenknoten in Kurve (Eigenschaftsleiste)
Symetrisch, Glätten und Spitz bestimmt die Art der Kurve
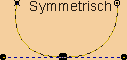
Symetrisch, wird standarmäßig beim Zeichnen von Bezierkurven erzeugt,
beide Stützpunktknoten entwickeln sich parallel zueinander,
Kurve läuft exakt in der gleichen Krümmung und Krümmungsstärke hinein und hinaus, harmonischer Kurvenverlauf
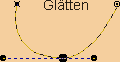
Glätten, Krümmungstärke vor dem Knoten kann getrennt von der Krümmungstärke der Kurve, die nach dem Knoten folgt, bestimmt werden
die Aurichtung der Stützpunktknoten verläuft gemeinsam, harmonischer Kurvenverlauf
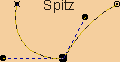
Spitz, beide Linien kann man getrennt voneinander ausrichten, beliebige Kurven bis zum spitzen Winkel möglich
![]()
Teile einer Kurve skalieren und drehen
mit dem Button Knoten skalieren und ziehen (Eigenschaftsleiste)
kann man ein Teilstück des Objekts beliebig skalieren,
gewünschte Knotenpunkte markieren,
Button Knoten skalieren und ziehen auf der Eigenschaftsleiste
wählen,
alle Funktionen, die man vom Objekt skalieren kennt stehen auch hier
zur Verfügung, Strg Shift
Rotieren und Neigen Button ermöglicht ein Drehen des Teilstücks
Gummiband
die Gummibandfunktion (Eigenschaftsleiste) bewirkt, wie der Name
schon sagt, daß sich die Kurve beim Verschieben eines Teilstücks
wie ein Gummiband verhält, während mit deaktivierter Funktion,
die markierten Knotenpunkte des Teilstücks, beim Verschieben im
gleichen Abstand zueinder bleiben,
(Schwer zu verstehen? Versuch macht klug!)
man kann übrigens auch den Kurvenverlauf auf andere Art, wie die
Knotenpunktmanipulation verändern, indem man den Mauszeiger direkt
auf die Kurve zwischen zwei Knotenpunkte führt, bis ein kleines
Kurvensymol sichtbar wird, und dann mit gedrückter Maustaste die
Kurve verschiebt, auch hier wirkt die Kurve wie ein Gummiband (das hat
aber nichts mit der Funktion Gummiband zu tun)
Knotenpunkte aneinander ausrichten
so wie man einzelne Objekte auf einer horizontalen oder vertikalen
Linie aneinander ausrichten kann, kann man auch einzelne zuvor markierte
Knotenpunkte ausrichten, indem man den Button Knoten ausrichten auf der Eigenschaftsleiste wählt
Text und Hilfsmittel Form
siehe Abstände Text
![]()
Hilfsmittel Messer
![]() mit
dem Messer hat man die Möglichkeit eine Linie in Teilstücke
zu unterteilen oder Teile aus einem Objekt zu schneiden
mit
dem Messer hat man die Möglichkeit eine Linie in Teilstücke
zu unterteilen oder Teile aus einem Objekt zu schneiden
Teilstücke aus einem Objekt schneiden
Objekt beim Schneiden automatisch schließen in der Eigenschaftsleiste
aktivieren
an zwei Punkten auf der Außenlinie jeweils einmal klicken erzeugt
einen geraden Schnitt,
mit gedrückter Maustaste läßt sich eine beliebige Schnitt-Linie
zeichnen
um zwei getrennte Objekte zu erhalten, sollte die Funktion Als ein
Objekt belassen (Eigenschaftsleiste) deaktiviert sein
Linie unterteilen
Objekt beim Schneiden automatisch schließen in der Eigenschaftsleiste
deaktivieren
durch Klicken auf der Außenlinie wird die Linie unterteilt,
ein zuvor geschlossenes Objekt ist nun geöffnet, bzw. besteht aus
einer Linie,
deaktiviert man Als ein Objekt belassen (Eigenschaftsleiste),
bilden alle Teilstücke einer Linie Einzelobjekte,
macht erst Sinn, wenn man die Linie mehrmals durchschneidet
![]()
Bemaßungen
![]() Hilfsmittel "Dimension" 4tes von oben, ein Werkzeug um Bemaßungen
anzugeben,
Hilfsmittel "Dimension" 4tes von oben, ein Werkzeug um Bemaßungen
anzugeben,
Klicke jeweils einmal auf die beiden Enden einer Linie oder Seite und
anschließend nocheinmal an die Stelle, wo die Maßangabe
erscheinen soll.
Um einen anderen Maßstab zu verwenden, doppelklick
auf Lineal (am oberen oder seitlichen Rand der Seite) oder
(letzter Button) Skalierung bearbeiten, dort kann man sich den gewünschten
Maßstab bis 1:100 oben im Menu aussuchen oder selber eingeben,
z. B.:
Seitenabstand 1, Objektabstand zu 1000
Winkel
Klicken zuerst auf den Scheitelpunkt eines Winkels, dann jeweils auf
die beiden Enden und zum Schluss nocheinmal auf die Stelle, wo die Winkelangabe
erscheinen soll.
![]()
Text
![]() erstellt
man mit dem "Hilfsmittel Text"
erstellt
man mit dem "Hilfsmittel Text"
man unterscheidet zwischen Grafiktext (kleine
Textmengen) und Mengentext (große Textmengen)
Textformatierung
Schriftart, Größe, fett, kursiv etc. wird in der Eigenschaftsleiste
eingestellt
weitere Einstellungen über den Button Textformatierung in der Eigenschaftsleiste
Textformatierung generell festlegen, (das heißt, diese Textformatierungen
erscheinen bei jedem erneuten Aktivieren des Hilfsmittel Text,)
Textwerkzeug wählen, (nicht auf die Arbeitsfläche klicken)
Einstellungen in der Eigenschaftsleiste, im sich öffnenden Menue,
Grafiktext und / oder Mengentext
Textformatierung generell für alle weiteren Corel Draw Sessions
festlegen
Textformatierung generell festlegen (siehe
oben), dann
/ Arbeitsbereich / Neu
/ Name vergeben / als aktuell festlegen
Textformatierung temporär festlegen
Textwerkzeug wählen, einmal auf die Arbeitsfläche klicken,
Einstellungen in Eigenschaftsleiste einstellen, Grafiktext und / oder
Mengentext
Eigenschaften oder Schriftformatierungen übertragen
Erstelle 2 Grafikobjekte oder Textobjekte (Mengentext oder Grafiktext).
Im folgenden spreche ich nur von Texten, das Prinzip funktionert aber auch bei Eigenschaften von Objekten wie Füllung, Randfarbe etc.
Wähle Hilfsmittel Auswahl
Klicke auf den Text dessen Eigenschaften übernommen werden sollen mit rechter Maus und ziehe den Cursor auf den anderen Text. Wähle aus dem Kontextmenü, welche Eigenschaften übernommen werden sollen. Das funktionert auch mit Objekten, dessen Farbe und Umriß übernommen werden soll.
2te Möglichekeit
Erstelle wieder 2 Textobjekte, wähle den Text aus dessen Eigenschaften verändertn werden sollen. Wähle im Menü, Bearbeiten/ Eigenschaften kopieren. Wähle gewünschte Eigenschaften aus, bestätige mit okay. Ein schwarzer Pfeil erscheint, klicke auf das Objekt dessen Eigenschaften übernommen werden sollen.
![]()
Grafiktext
erstellen: Hilfsmittel Text, auf Arbeitsfläche klicken, schreiben
wird benötigt für:
a) kleine Textmengen
b) Text an einer Linie
c) Text mit Hülle verformen
Mengentext
erstellen: Hilfsmittel Text, mit gedrückter Maustaste einen Rahmen
aufziehen, schreiben
wird benötigt für:
a) größere Textmengen
b) Text mit mehreren Spalten
c) Text um ein Objekt fließen lassen
d) die einzelnen Reihen eines längeren Textes in eine bestimmte
Form einzufügen Hülle
Man kann auch mehrere Mengentextrahmen aufziehen, die miteinander verbunden werden. Klicke dazu im ersten Textrahmen in der Mitte unten auf das Symbol auf der Linie, dann erscheint ein dicker Pfeil mit dem man auf den Textrahmen klickt, der mit dem ersten verbunden werden soll. Das kann man mit mehreren Textfelder machen auch über mehrere Seiten hinweg.
Sinuskurve zeichnen mit dem Hilfsmittel 3Punkt Kurve
Wähle das Hilfsmittel "3Punkt Kurve" Klicke auf eine Stelle, halte die Maustaste gedrückt und ziehe die Maus nach rechts, halte auch die Strg Taste gedrückt. Lasse Maustaste los, lasse Strg-Taste los. Ziehe die Maus ohne zu drücken nach oben und halte dabei die Shift-Taste gedrückt. Klicke mit der Maus, wenn du die gewünschte Höhe erreicht hast. Wenn du die Strg-Taste beim Hochziehen gedrückt hälst, entsteht ein Kreisbogen, bei gedrückter Shift-Taste eine symetrische Sinus Kurve. Wenn du genaue Maße haben willst, wähle die Kurve mit dem Auswahlwerkzeug aus und gebe in der Optionsleiste Breite und Höhe ein. Du kannst mehrere Liniensegemente miteinander verbinden, indem du die Enden aufeinander schiebst, die Linienobjekte auswählst und den Menübefehl wählst: Anordnen, Kombinieren. Wähle mit dem Formwerkzeug die beiden Knoten aus, die aufeinanderliegen und wähle in der Optionsleiste "2 Knoten verbinden"
![]()
Abstände des Textes ändern
![]() Text
erstellen, Form Hilfsmittel,
Text
erstellen, Form Hilfsmittel,
rechter Pfeil ziehen, Buchstabenabstände, Strg Taste für Wortabstände
linker Pfeil nach unten ziehen, Reihenabstände (bei Mengentext
Strg Taste Absatzabstände)
einzelne Buchstaben verschieben
durch Anklicken der kleinen Rechtecke lassen sich auch einzelne sowie
mehrere (Auswahlrechteck, oder shift Taste) ausgewählte Buchstaben
verschieben,
Strg schränkt die Bewegung auf der horizontalen ein,
Text am Objekt ausrichten
(z.B. Linie, Kreis;)
 |
Linie oder anderes Objekt
erstellen, Ab Corel 9 oder 10 hat man am Text einen gelben Anfasser, hier kann man mit dem mit gedrückter Maustaste die Postion des Textes verschieben. |
| Text verformen mit Hülle Grafiktext, Hilfsmittel Hülle, |
![]() Hilfsmittel
interaktive Hülle, Eigenschaftsleiste, gewünschten Hüllenmodus
wählen, (gerade, Einzelbogen, Doppelbogen, uneingeschränkt)
Knotenpunkte bearbeiten, Voreinstellungen ausprobieren und Zuordnungsmodus
ausprobieren,
Hilfsmittel
interaktive Hülle, Eigenschaftsleiste, gewünschten Hüllenmodus
wählen, (gerade, Einzelbogen, Doppelbogen, uneingeschränkt)
Knotenpunkte bearbeiten, Voreinstellungen ausprobieren und Zuordnungsmodus
ausprobieren,
wenn man ein fertiges selber gemachtes Objekt als Hülle übernehmen will,
dann:
Schrift (Objekt) welches verformt werden soll aktivieren (Pfeiltaste)
Menu Effekte/Hülle Menufenster öffnet sich "Neue Hülle" anklicken um
die Schrift erscheinen Vektorpunkte dann das Pipetten symbol anklicken
Mauszeiger wird zu dicken Pfeil auf das Objekt klicken, welches als
Hülle fungieren soll "Zuweisen" im Rollup Menu anklicken fertig
die Reihen eines Textes in einer Form erscheinen lassen
 |
Mengentext erstellen, Hilfsmittel Hülle, selbst erstelltes Objekt als Hülle verwenden siehe oben |
| Ab Corel 9 oder 10 kann man auch folgendermaßen vorgehen. Erstelle eine Form, wähle dann das Hilfsmittel Text und bewege den Mauszeiger an den Rand innerhalb der Form, sobald der Cursor sich verändert klicke mit der linken Maustaste einmal und schreibe. Es entsteht eine Mengentext, wobei die Form übernommen wird. | |
Mengentext um eine Form fließen lassen
(Mengentextumbruch)
 |
Objekt über den Button
"Mengentextumbruch" in der Eigenschaftsleiste verändern, Objekt in Mengentext schieben, Text fließt um das Objekt, um es anders auszudrücken, an der Stelle des Objekts entsteht eine Lücke im Text |
Eigene Schrift erstellten (ttf Truetypefont)
Es gibt zwei Möglichkeiten mit Coreldraw eine Schrift zu erstellen. Die erste Methode geht ganz einfach, man erstellt eine Schriftendatei, in der auf allen Tasten das gleiche Symbol oder Buchstabe liegt. Das ist vor allen Dingen sehr praktisch, wenn man nur ein Logo oder anderes Symbol als Schriftart verwenden will. Erstelle eine einzelne Grafik oder Form. Es darf kein gruppiertes Objekt sein und wähle Extras / Erstellen / Symbol. Vergebe einen Namen für die Schriftendatei. Installiere die Schrift um sie in allen Programmen benutzen zu können.
Mit der zweiten Methode kann man eine Schriftendatei erstellen mit allen Buchstaben, Sonderzeichen etc. Man kann auch einer bestehen Schriftdatei Buchstaben hinzufügen. Auch hier erstellt man wieder eine einzelne Grafik und wählt dann Exportieren Schriftendatei ttf. Im weiteren Verlauf wird man angwiesen die Gittergröße und anschließend die Taste anzugeben. Nähere Infos entnehmt bitte dieser Seite, oder benutzt einfach dieses Coreldokument als Vorlage. Ersetzt den vorhandenen Buchstaben (chinesisches "a") durch euren Buchstaben und exportiert ihn als ttf-Schrift. Wenn ihr den zweiten Buchstaben exportiert, wählt beim Export die zuvor erstellte ttf Datei aus und markiert im Export Dialog die Option " nur markierte Objekte". Dann wählt eine andere Taste unter der das Zeichen abgelegt werden soll.
Hilfsmittel Umriß oder Außenlinien einstellen
![]() Jedes
Objekt hat eine Außenlinie, die man in der Eigenschaftsleiste
verändern kann, wenn ein Objekt oder eine Linie ausgewählt ist. Oder man weist diese Einstellungen mit dem Hilfsmittel Umriß zu.
Jedes
Objekt hat eine Außenlinie, die man in der Eigenschaftsleiste
verändern kann, wenn ein Objekt oder eine Linie ausgewählt ist. Oder man weist diese Einstellungen mit dem Hilfsmittel Umriß zu.
Linienenden (Pfeilspitzen) zuweisen und
selber erstellen
Mit dem Umrißstift Dialogfenster (Unterpunkt von Hilfsmittel Umriß)
kann man alle Optionen einer Linie einstellen. Farbe, Dicke, gestrichelt
etc., Linienenden (Pfeilspitzen)
um eine ganz neue Pfeilspitze zu erstellen, zeichnen wir zuvor ein Objekt,
welches die Pfeilspitze werden soll
Objekt markieren, Extras, Erstellen, Pfeil, mit ja bestätigen
nun taucht das Objekt als Pfeilspitze im oben erwähnten Umrißstif
Dialogfenster oder in der Eigenschaftsleiste (wenn ein Objekt aktiviert
ist) auf;
um die Größe und Position zur Linie zu verändern, wählt
man im Umrißstift Dialogfenster die Pfeilspitze aus und wählt
darunter Optionen, Bearbeiten
Füllung
![]() Corel
bietet verschiedene Möglichkeiten eine geschlossen Form mit einer
Füllung zu versehen. In älteren Corelversionen wurden die
Einstellungen mit den Unterpunkten des Hilfsmittel Füllung vorgenommen.
Die meisten Optionen kann man aber auch mit dem Hilfsmittel interaktive
Füllung und den Einstellungen in der Eigenschaftsleiste vornehmen.
Corel
bietet verschiedene Möglichkeiten eine geschlossen Form mit einer
Füllung zu versehen. In älteren Corelversionen wurden die
Einstellungen mit den Unterpunkten des Hilfsmittel Füllung vorgenommen.
Die meisten Optionen kann man aber auch mit dem Hilfsmittel interaktive
Füllung und den Einstellungen in der Eigenschaftsleiste vornehmen.
 Farbverlauf
Farbverlauf
Wähle Hilfsmittelform und wähle in der Eigenschaftsleiste
liniear, klicke mit der Maus auf eine geschlossen Form oder Objekt und
ziehe mit gedrückter Maustaste eine Linie. Es ensteht ein Farbverlauf.
Die beiden Farben kann man ändern indem man a) oben in der Eigenschaftsleiste
andere Farben auswählt, b) indem man eine Farbe aus der Farbpalette
rechts mit gedrückter Maustaste auf die Farbfelder des Obejektes
zieht. Um weitere Farben hinzuzufügen zieht man eine Farbe aus
der Palette und lässt sie über der Linie los.
In der Eigneschaftleiste kann man zwischen verschiedenen Verläufen
wählen, Linear, kreisförmig...etc.
Musterfüllung
in der Eigenschatsleiste des Hilfsmittels interaktive Füllung lassen
sich verschiedene Musterfüllungen auswählen, auch Bitmaps
sind möglich, die dann kachelartig gefüllt werden. Auf meiner
Homepage unter Freestuff kann man sich solche Texturen herunterladen.
Bitmaps
Bitmaps, also Pixelgrafiken wie jpg, bmp, tif, gif usw. müssen importiert werden, da es sich hierbei um ein gänzlich anderes Dateiformat handelt, nähere Informationen siehe Tutorial EBV, Pixel- und Vektorgrafik
- Datei / Importieren, mit gedrückter Maustaste ein Rechteck in gewünschter Größe aufziehen,
- Standardleiste (Symbol), Skizzenbuch, am rechten Bildrand gewünschtes Bitmap mit gedrückter Maustaste auf die Seite ziehen, dieses Verfahren hat den Vorteil, daß das Bitmap in der original Größe (entsprechend den Seiteneinstellungen) geladen wird
Bitmap ausschneiden
3 Möglichkeiten ein importiertes Pixelbild auszuschneiden
- Ausschneiden mit dem Hilfsmittel Form
Bitmap importieren oder auswählen, Hilfsmittel Form auswählen und Eckpunkte verschieben. Man kann die Punkte in Kurvenpunkte umwandeln, neue hinzufügen oder die anderen Möglichkeiten des Hilfsmittel Forms nutzen. - Tranzparenz
man kann eine oder mehrere Farben des Bitmaps transparent erscheinen lassen, um beispielsweise die normalerweise rechteckige Form des Bitmaps aufzulösen, dazu sollte man natürlich vorher das Bitmap entsprechend bearbeiten,
Bitmap , Bitmap Farbmaske
gewünschte Farbe mit Pipettensymbol anklicken, Toleranzregeler auf gewünschten Wert einstellen, Zuweisen
- In Behälter plazieren
eine andere Möglichkeit, die Außenform des Bitmaps zu verändern oder es Auszuschneiden, kann man über die Funktion Powerclip, in Behälter plazieren vornehmen, dabei erstellt man zuerst ein Objekt in der gewünschten Form, die das Bitmap später annehmen soll, z.B. einen Kreis und legt diesen an gewünschter Stelle über das Bitmap, dann aktiviert man das Bitmap mit dem Auswahlhilfsmittel (Pfeil) und wählt im Menue
Effekte / Powerclip / in Behälter plazieren (ältere Versionen)
Objekt / Powerclip / in Rahmen plazieren
der Mauszeiger wird zu einem großen schwarzen Pfeil,
das zuvor erstellte Objekt damit anklicken,
Das Bitmap ist nur scheinbar ausgeschnitten, man kann es noch nachträglich verschieben. In neueren Versionen befindet sich direkt unter dem Bild ein kleines Menü mit Icons, oder man wählt.
Objekt / Powerclip / Inhalt bearbeiten
nun kann man das Bitmap verschieben, Abschließen mit
Objekt / Powerclip / Bearbeiten dieser Ebene beenden
um es gänzlich wiederherzustellen, wählt man
Objekt / Powerclip / Inhalt herausnehmen
diese Funktion "in Rahmen plazieren" kann man natürlich auch mit anderen Objekten vornehmen.
Neue
Werkzeuge
Ab Corel 8 gibt es eine Reihe von neuen praktischen Werkzeugen
Die Einstellungen in der Eigenschaftsleiste erklären sich zum großen
Teil von selbst, wenn man die Optionen ein wenig ausprobiert.
Interaktive Verzerrung
![]() in der Eigenschaftsleiste
wählt man zuerst eine der drei Verzerrungsmöglichkeiten, anschließend
klickt man auf das Objekt und zieht mit gedrückter Maustaste eine
Linie vom Objekt weg. Wähle eine Form, die aus mehr als 4 Ecken
besteht, ein Stern oder Polygon ist für den Anfang ganz gut.
in der Eigenschaftsleiste
wählt man zuerst eine der drei Verzerrungsmöglichkeiten, anschließend
klickt man auf das Objekt und zieht mit gedrückter Maustaste eine
Linie vom Objekt weg. Wähle eine Form, die aus mehr als 4 Ecken
besteht, ein Stern oder Polygon ist für den Anfang ganz gut.
Interaktive Kontur
![]() hiermit kann
man einen Verlauf der Füllung und / oder Linie nach außen
oder innen erstellen, auch hier zieht man eine Linie mit gedrückter
Maustaste vom Objekt nach außen oder nach innen. Die zweite Farbe,
Anzahl der Verlaufslinien, Abstände etc, stellt man in der Eigenschatsleiste
ein. Probiere auch ein Objekt ohne Außenlinie (rechte Maustaste
auf oberstes Feld der Farbpalette).
hiermit kann
man einen Verlauf der Füllung und / oder Linie nach außen
oder innen erstellen, auch hier zieht man eine Linie mit gedrückter
Maustaste vom Objekt nach außen oder nach innen. Die zweite Farbe,
Anzahl der Verlaufslinien, Abstände etc, stellt man in der Eigenschatsleiste
ein. Probiere auch ein Objekt ohne Außenlinie (rechte Maustaste
auf oberstes Feld der Farbpalette).
Interakive Extrusion
![]() 3d sehr schön
um 3dimensionale Schriften zu erzeugen, ziehe auch hier wieder eine
Linie vom Objekt weg nach hinten. Wähle dann oben in der Eigenschaftsleiste
zuerst ob du eine zweite Außenfarbe oder einen Verlauf am Rand
haben willst. Ob eine abgeschrägte Kante vorne erscheinen soll,
und ob Beleuchtungseffekte eingestellt werden sollen.
3d sehr schön
um 3dimensionale Schriften zu erzeugen, ziehe auch hier wieder eine
Linie vom Objekt weg nach hinten. Wähle dann oben in der Eigenschaftsleiste
zuerst ob du eine zweite Außenfarbe oder einen Verlauf am Rand
haben willst. Ob eine abgeschrägte Kante vorne erscheinen soll,
und ob Beleuchtungseffekte eingestellt werden sollen.
Der Fluchtpunkt kann auf der Seite festgelegt werden, das bedeutet,
wenn man anschließend das Objekt mit dem Pfeilwerkzeug verschiebt,
ändert sich die Form des Objekts.
Interaktive Überblendung
![]() hiermit kann
man einen Morphing Effekt erzeugen. Erstelle 2 Objekte und ziehe dann
mit gedrückter Maustaste eine Linie von einem zum anderen Objekt.
Das Anfangs oder Endobjekt lässt sich mit dem Hilfsmittel Auswahl
(Pfeil) auch nachträglich verschieben, drehen oder vergrößern.
Will man einen gebogenen Übergang, wählt man in der Eigenschaftsleiste
die Option Steckeneigenschaften / Neue Strecke und klickt dann auf eine
zuvor gezeichnete Linie.
hiermit kann
man einen Morphing Effekt erzeugen. Erstelle 2 Objekte und ziehe dann
mit gedrückter Maustaste eine Linie von einem zum anderen Objekt.
Das Anfangs oder Endobjekt lässt sich mit dem Hilfsmittel Auswahl
(Pfeil) auch nachträglich verschieben, drehen oder vergrößern.
Will man einen gebogenen Übergang, wählt man in der Eigenschaftsleiste
die Option Steckeneigenschaften / Neue Strecke und klickt dann auf eine
zuvor gezeichnete Linie.
Interaktive Überblendung
![]() hiermit lassen
sich Transparenz Effekte erstellen. Das Werkzeug funktioniert ähnlich,
wie die Farbverlaufsfunktion der interaktiven Füllung,
nur dass hier keine Farben sondern Transparenzstufen eingestellt werden.
auch hier kann man Farbfelder (hier nur Graustufen) auf die Linie ziehen,
um damit die Transparenz zu bestimmen.
hiermit lassen
sich Transparenz Effekte erstellen. Das Werkzeug funktioniert ähnlich,
wie die Farbverlaufsfunktion der interaktiven Füllung,
nur dass hier keine Farben sondern Transparenzstufen eingestellt werden.
auch hier kann man Farbfelder (hier nur Graustufen) auf die Linie ziehen,
um damit die Transparenz zu bestimmen.
Linse
 Erstelle dir eine Grafik mit einer Textur oder einem Farbverlauf und
lege darüber eine Form beispielsweise einen Kreis, der die darunterliegende
Form teilweise überdeckt. Wähle den Kreis aus und wähle
im Menue Effekte / Linse. Im sich öffnenden Andockfenster kannst
die verschiedenen Linseneffekte ausprobieren.
Erstelle dir eine Grafik mit einer Textur oder einem Farbverlauf und
lege darüber eine Form beispielsweise einen Kreis, der die darunterliegende
Form teilweise überdeckt. Wähle den Kreis aus und wähle
im Menue Effekte / Linse. Im sich öffnenden Andockfenster kannst
die verschiedenen Linseneffekte ausprobieren.
Wenn das Schloßsymbol aktiv ist, werden die Effekte automtisch
zugewiesen.
Verschiebe den Kreis, einmal mit der Option fest einmal
ohne.
Um den Blickpunkt zu veränderen,
deaktiviere das Schlosssymbol,
aktiviere Fläche entfernen,
klicke Zuweisen,
aktiviere Blickpunkt,
klicke Bearbeiten,
gebe neue Zahlenwerte ein (siehe Vorschaufenster oben),
klicke Ende
und anschließend Zuweisen.
Perspektive
erstelle eine Schrift oder ein Objekt
wähle Effekte Perspektive hinzufügen, verschiebe die Ecken
oder die Fluchtpunkte
Um den Ursprungszustand wieder herzustellen, schiebe einen Fluchtpunkt
dirkekt auf das Objekt.
Um den Perspektiven-Effekt zu löschen, wähle Effekte, Perpespektive
aufheben.
![]()
Hilfsmittel Künstlerische Medien
Mit dem Hilfsmittel Künstlerische Medien hat man die Möglichkeit Striche zu erstellen, die eigentlich keine Linien mehr sind sondern Grafiken mit Füllung und Außenlinie oder sogar mehrfarbige gruppierte Objekte. In der Optionsleiste oben links wählt man die Art der Linie aus. Voreinstellung, Pinsel, Bildsprühdose.
Voreinstellung
hier kann man Kalliegraphiestriche mit unterschiedlicher Breite auswählen. Wie breit, und wo es dicker und dünner wird, stellt man in der Optionsleiste ein. Einfach auprobieren. Es entsteht eine Form mit Füllung und Außenlinie.
Pinsel
Hier wird eine Linie aus einer bestehenden Grafik erzeugt. Die Art dieser Linie oder Form wählt man in der Optionsleiste. Zeichen zu Beginn nur kleine kurze Striche. Den Linienverlauf kann man mit dem Hilfsmittel Form ändern.
Um einen eigenen Pinsel zu erstellen, erstelle zuerst eine Grafik, die auch ein gruppiertes Objekt sein kann. Wähle es aus und wähle Hilfsmittel "Künstlerische Medien" / "Pinsel". Klicke in der Optionsleiste (nicht in der Standardleiste) auf das Diskettensymbol. Standardmäßig wird diese neue Form im Corel Unterordner AngepMedienStriche gespeichert und erscheint automtisch in der "Pinselstrichliste", alphabetisch geordnet.
Bildsprühdose
Wähle Hilfsmittel "Künstlerische Medien" und dann oben in der Optionsleiste links "Bildsprühdose". Mit diesem Pinsel hat man die Möglichkeit eine Reihe von Grafiken entlang einer Linie zu zeichnen oder eine schon vorhande Linie mit dieser Andeinanderreihung von Grafiken zu versehen. Wähle dazu die gewünschte Sprühdosenliste aus und probiere die weiteren Optionen in der Optionsleiste aus. Mit dem Dialogfeld "Sprühdosenliste" kann man einzelne Gafiken aus dem Verbund entfernen oder hinzufügen und die Reihenfolge ändern. Den Verlauf der Linie kann man (wie jede andere Linie auch) mit dem Hilfsmittel Form ändern .
Um eine eigene Sprühdosenliste zu erstellen gehe folgendermaßen vor:
- Erstelle dir eine oder mehrere Grafiken für deine Sprühdosenliste. Die einzelnen Grafiken können auch aus gruppierten Objekten bestehen.
- Wähle Hilfsmittel künstlerische Medien und wähle in der Sprühdosenliste ganz oben "Neue Liste"
- Klicke eins deiner Grafiken an und wähle in der Optionsleiste die Option "der Sprühdosenliste hinzufügen"
Verfahre genauso mit den weiteren Grafiken. - Im Dialogfeld "Sprühdosenliste" kannst du die Reihenfolge ändern oder Grafiken hinzufügen und entfernen. Hier kann man auch andere, vorhandene Sprühdosenlisten modifizieren.
- Wenn du fertig bist, klicke in der Optionsleiste (nicht in der Standardleiste) auf das Diskettensymbol "Sprühdosenliste speichern". Das Diskettensymbol erscheint nur, wenn keine Grafik auf der Bühne ausgewählt ist.
Makros
Makros sind aufgezeichnete Befehlsfolgen, die man abspielen kann oder auch aufzeichnen kann, um sie später erneut auszuführen. In älteren Versionen wurden sie Scripts genannt. Wähle Fenster, Symbolleisten, Makros. Dort befinden sich einige Symbole, Makro Manager öffnet ein Fenster, mit vorhandenen Makros. Das sind Aufzeichnungen von Befehlen. Klickt man auf Makro ausführen, wählt man erst unter Makros in dann oben das gewünschte Makro auswählen, beispielsweise Wizard Calendar und ausführen. Das aufzeichnen eines Makros erklärt sich von selbst. Auf den roten Aufnahmeknopf klicken, Namen vergeben, Befehle ausführen, Stoppen. Weitere Makros findet man hier
http://corelvba.com/index.php?get=home
http://www.gdgmacros.com/index.php
http://www.oberonplace.com/index.htm
http://macromonster.com/
Corel Draw/ Photopaint Probleme
Ich habe schon des öfteren gehört, dass Probleme auftreten, nachdem man Windows neu installiert hat oder Corel auf einem anderen Computer installiert hat.
Die Mausposition springt und verhält sich merkwürdig bei bestimmten Werkzeugen.
Abhilfe kann eine Änderung Bildschirmansicht von 150 auf 125% schaffen.
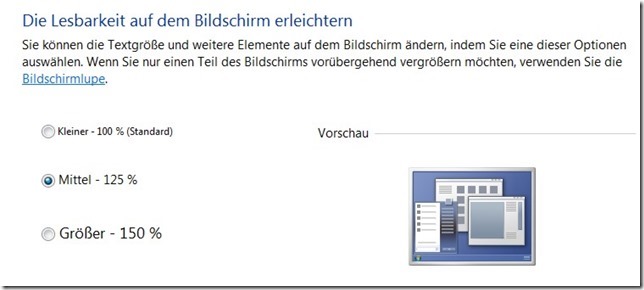
Corel Draw Reset
Wenn das Programm auch nach einer Neuinstallation nicht funktioniert kann man einen Reset durchführen. Ich habe es selbst nie gemacht:
Halten Sie die F8 Taste gedrückt und starten Sie Corel Draw durch Doppelklick auf dem Desktopsymbol.
Schließen Sie Draw und alle anderen geöffneten Programme.
Schalten Sie die Benutzerkontensteuerung aus.
Halten Sie dann die Tasten Windows und "R" auf der Tastatur gedrückt und schreiben Sie %appdata%. Drücken Sie die Entertaste.
Öffnen Sie hier den Corel Ordner in Appdata/Roaming und benennen den Ordner “CorelDRAW Graphics Suite IHRE PROGRAMMVERSION“ (steht für Ihre eigentliche Draw Version) in “CorelDRAW Graphics Suite IHRE PROGRAMMVERSION.alt" um.
Halten Sie dann die Tasten Windows und "R" und schreiben Sie "%temp%". Drücken Sie die Entertaste.
Löschen Sie alle Dateien in dem Verzeichnis, sofern diese sich löschen lassen.
Halten Sie die Taste F8 gedrückt.
Starten Sie bei gedrückter F8-Taste CorelDRAW oder Corel PHOTO-PAINT.
Folgende Meldung wird angezeigt: „Sind Sie sicher, dass der aktuelle Arbeitsbereich durch die standardmäßige Werkseinstellung überschrieben werden soll?“
Klicken Sie auf „Ja“, und lassen Sie dann die Taste F8 los.
Führen Sie nun den Test durch, ob DRAW normal funktioniert.
Links zu Corel Tutorials
http://www.juergens-workshops.de
http://www.juergens-workshops.de/tutorial/corel/index.php
Tutorials
http://www.juergens-workshops.de/board/index.php
forum
http://www.pastorpixel.de
www.on-design.de
meine Homepages bitte Verlinken
Aufträge könnt ihr mir per Email schicken oder anrufen:
mail@on-design.de
Copyright ©
Ein weiterer Web Design Tipp von Pastor Pixel
