
-:|:- www.pastorpixel.de -:|:-
Der Yamaha Modx6 ist ein Synthisizer oder auch Workstation genannt. Man findet hier ein paar Tipps für Eingsteiger. Ich habe einige gute Videos zu den Themen verlinkt und diese Videos um meine schriftliche Erläuterunge ergänzt. Viel Spaß und viel Erfolg.
Nützliche Links im Netz
Making Sounds Basics Synthesizer
Youtube
SoundForMore Modx / youtube Playlist
Thorsten Hillmanns / Playlists
Thorsten Hillman / Yamaha Modx Tipps & Tricks
Thorsten Hillmann / Yamaha Modx / Montage
Thorsten Hillmann / Yamaha Modx / Cover Sounds
Zeichenerklärung
Darstellung der Optionen und deren Werte auf dem Bildschirm.
Darstellung der anklickbaren Knöpfe und Regler auf dem Yamaha Modx6 Gerät und deren Nummern 21, die man der folgenden Grafik entnehmen kann.
Eine große Ansicht der Grafik erhält man durch Anklicken des Yamaha Logos unten links. Oder klicke direkt auf die folgende Grafik.
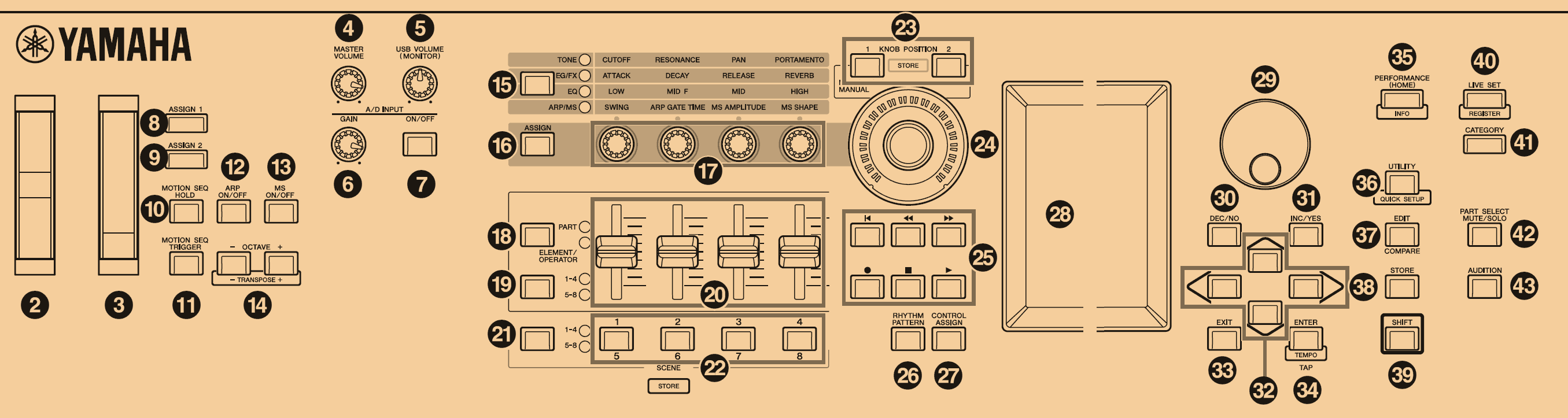
siehe auch Hillmanns Youtube Video: Live Set umschalten mit Tasten
Klicke Live Set40 und wähle einen der Sounds aus und spiele. Eine Auswahl kann über den Touchscreen erfolgen. Desweiteren kann man in der Namensliste zurück und vor navigieren mit denTasten Dec 30 und Inc 31 . Zusammen mit der Shift Taste 39 blättert man auf die nächste Seite. Auch die Pfeiltasten 38 kann man hier nutzen.
Der Superknob 24 bietet je nach Art des Sounds eine dramatische Klangveränderung.
Die 4 Knopfregler 17 ändern den Sound, je nachdem welche Reihe man mit der Taste davor 16 ausgewählt hat: Tone, Eg/Fx, Equ, Arp/Ms. Ein genaueres Verständniss der Begriffe Attack, Decay, Sustain, Release etc. erschließt sich durch das Studium von Making Sounds
Nutze die Taste Arp on/off 12, um eine Akkordbegleitung oder eine Tonfolge abzuspielen. Verschiedene Varianten können je nach Sound auf den Tasten 1-8 22 liegen
Die Sounds haben in der Regel ein Musikbeispiel, dieses kann man über die Option Audition oder den Knopf Audition 43 anhören.
Wähle auf dem Bildschirm Category Search oder auf dem Gerät die Taste Category 41
Wähle unter bank etwas aus. Hier kann man unter User auch selbst erstellte und gespeicherte Sounds aufrufen. Unter Favorite bekommt man alle Sounds, die man als Favorite definiert hat. Siehe ganz unten Favorite, Set, Unset, All Clear
Wähle Main Gruppe und Sub Untergruppe.
Alphabetische Reihenfolge ganz unten mit Name.
Suchfunktion oben mit Lupensymbol.
Über die Taste Rythm Pattern 26 kommt auf den Screen Rythm Pattern und kann dort eine Drumsequenz zuschalten. Über den Schieberegler 3 22 regelt man die Lautstärke. Nutze die Stop Taste 25 zum ausschalten.
Es gibt mehrere Möglichkeiten zur Tempo Einstellung
Nutze das Datenrad 23 oder ändere den Wert auf andere Art.
siehe Youtube Video Performance allgemein (Überblick)
Jeder Sound kann aus mehreren Instrumenten oder Klangfarben / Timbres bestehen. Diese Zusammenstellung kann man sich anzeigen lassen, verändern, einstellen oder neu zusammenstellen. Man nennt es Performance. Die Sounds in den Presets sind alle Performances.
Wähle im Live Set oder Category einen Sound aus und klicke auf die Taste Performance 40
Hier kann man die einzelnen Parts / Timbres auswählen, stummschalten Mute oder auf Solo schalten. Man kann mit den Schiebereglern 20 die Laustärke der Sounds ändern. Oder auch mit den Drehknöpfen 17 den Klang bestimmen. Man kann die Tastatur splitten oder anders ausgedrückt, man kann einen Part auf eine bestimmten Bereich der Tastatur legen.
Klicke mehrmals auf View oder drehe das Datenrad, um in dem 3 Punkte Menü weiter zu navigieren.
Probiere auch die anderen Optionen. Mehr dazu unter Performance erstellen.
Generell kann man in Feldern Werte auf verschieden Arten eingeben.
Youtube Video / Performance erstellen *** von Keyboardseminare
Eine Performance besteht aus einem oder mehreren Klangerzeugern.
Diese werden Parts genannt und es gibt davon 3 Arten:
Klicke in der Live Ansicht auf Category Search.
Wähle unter Bank die Option All
Klicke dort bei All auf Init
Wähle einen der 3 Sounds aus.
Betätige die Enter 34 Taste und man befindet sich im Performance Bildschirm.
Hier kann man weitere Parts hinzufügen durch Klicken auf das + Zeichen oder den vorhandenen ersetzen durch Klicken auf den Namen des Parts, und dann Categorie Search.
Dort gelangt man dann wieder in den Categorie Screen. Wähle dort unter Attribute / Single Dann werden nur Performances angezeigt, die nur einen Part haben.
Wenn man hingegen bei Attribute die Option All auswählt, werden auch Performances angezeigt, die mehrere Parts haben.
Unter Source stellt man mit All ein, dass alle enthaltenen Parts eingefügt werden. Unter Source kann man auch einen der 8 Parts auswählen, dann wird nur dieser eingefügt. siehe dazu Hillmanns Youtube Video
Nach der Auswahl klicke die Taste Exit 33
Belege mehrere Parts auf gleiche Art. später werden bestimmte Parts kombiniert, um daraus verschiedene Klangfarben oder Instrumente zu erzeugen, das nennt sich Scenes.
siehe Youtube Element kopieren
Man kann einen Part duplizieren, um es dann abzuändern als zusätzliche Variante. Wähle den gewünschten Part aus, halte die Taste Shift 39 gedrückt und klicke Edit 37 . Im folgenden Screen kann man es an eine gewünchte Position einfügen. Zurück mit Exit 33 oder Enter 34.
In der Live Ansicht kann man den Part auswählen, um dann über Edit Änderungen vorzunehmen.
Wenn alle Parts hinzugefügt sind und du keine Scenes anlegen willst, gehe auf Store / Speichern.
Eine Performance bietet in der Regel die Möglichkeit, dass man über die Tasten 1-8 22 verschiedne Klangfarben und Arpeggios auswählen kann, die dadurch entstehen, dass man verschiedene Kombinationen von Parts definiert. So könnte beispielsweise auf Taste 1 der erste und zweite Part zu hören sein und auf Taste 2 könnten die Parts 3,4,6 zugewiesen sein. Desweiteren kann man auch verschiedene Arpeggios und Motion Sequenzer zuweisen. Diese Kombinationen nennt man Scenes.
Klicke auf Scene
Wähle oben Karteireiter Scene 1
Darunter sieht man Karteireiter: Arp, Motion Seq, etc. Darüber kann man Off oder On wählen. Wähle bei Mixing 1 / Mixing 2 die Option On
Es erscheinen unten die belegten Parts
Die erste Scene soll in diesem Beispiel nur mit dem ersten Sound belegt sein. Stelle dazu alle Parts bis auf den ersten auf Mute.
Wähle oben Karteireiter Scene 2. Verfahre genauso, nur dass hier beispielsweise der erste und zweite Part ertönen soll, indem alle anderen mit Mute belegt werden.
Erstelle auf gleiche Art andere Part Kombinationen / Scenes.
Überprüfe alles indem du verschiedenen Scenes auf dem Display aufrufst oder klicke auf die Tasten 1-8. 22 Eventuell musst du in der Performance Ansicht oben auf den großen Namen klicken, damit nicht der gerade ausgewählte Part zu hören ist.
Die zuvor erklärte Variante bestimmte Parts in Scenes mit Mute zu belegen hat den Nachteil, dass es beim Wechsel der Szenenauswahl während des Spiels keine nahtlosen Übergänge zwischen den Sounds gibt. Eine alternative Möglichkeit besteht darin, anstatt der Mute Belegung die Keyboard Controll auszuschalten. siehe Youtube Video
Es gibt noch eine alternative Möglichkeit Scenes zu erstellen.
Gehe zurück auf Home.
Um die Performance zu speichern klicke auf Store.
Man kann auch verschiedene Arpeggios in den einzelnen Scenes zuweisen. Arpeggios sind Begleitmelodien oder Akkordfolgen.
Klicke in der Performance Ansicht auf Scene.
Wähle Karteireiter Scene 1
Klicke bei dem Karteireiter Arp auf on.
Arp Master auf off bedeutet, das Arpeggio wird nur gespielt, wenn die Taste Arp on/off 12 aktiviert ist. Ansonsten würde Arpeggio auch dann gespielt, wenn eine Scene ausgewählt ist, durch eine der Tasten 1-8 22
Wähle unten bei Arp Select die Nummer des Arpeggios, welches in er Scene aktiviert sein soll. Die Nummern beziehen sich auf die Arpeggios, die einem Part zugewiesen sein können. Man könnte also bei Scene 1 das Arpeggio 4 zuweisen. Das bedetuet aber auch, dass in allen Parts bei Scene 1 das vierte Arpeggio greift.
siehe Arpeggio einem Part zuweisen
Gehe zurück auf Home.
Um die Performance zu speichern klicke auf Store.
Klicke auf Scene
Wähle oben Karteireiter Scene 1 und stelle darunter alle Optionenn auf on.
Verfahre genauso mit allen anderen Scenes.
Gehe zurück mit Home
Jeder Part hat ein Keyboard Symbol. Dieses kann man aktivieren, dann ist es grün und deaktivieren. Aktiviere nur die Parts, die in Scene 1 aktiviert sein sollen. Kontrolliere wie es sich anhört. Klicke dazu oben auf den großen Namen der Performance. Andernfalls kann es sein, das man Parts hört, die gerade ausgwählt sind.
Halte die Shift Taste 39 gedrückt und klicke auf Taste 1 22
Wähle auf gleiche Art weiteren Kombinationen von Sounds aus und speichere diese auf den anderen Tasten von 1-8 22,
Nun kann man beim Spiel alle Soundkombinationen/Scenes über diese Tasten aufrufen.
Es ist möglich einen Part auf die tiefen Tasten zu legen und einen auf die hohen. Wähle bei einem Part über dem Keyboard Symbol die lilafarbene Linie links aus. Dort bestimmt man die tiefste Taste. Man kann es über das Datenrad 29 oder Inc 31 oder Dec 30 Tasten verändern. Die einfachste Möglichkeit ist: klicke auf Keyboard und dann auf die Taste der Tastatur. Klicke wieder auf Keyboard, um die Funktion zu deaktivieren.
Der rechte Bereich der lila farbenen Linie bestimmt die höchste Taste, wo der Bereich endet.
So hat man die Möglichkeit einen Sound auf die tiefen Tasten zu legen und einen auf die hohen Tasten oder irgend einen anderen Bereich.
siehe Hillmanns Youtube Performance speichern
Eine Performance ist ein Sound, der aus mehreren Parts besteht.
Klicke auf die Taste Store 38.
Auf dem Bildschirm kann man wählen, ob man überschreiben will, oder nicht.
Klicke auf die Option, ihn als neuen zu Speichern und vergebe einen Namen. Der Sound erscheint dann bei Catagorie Search unter User. Vergesse nicht, Attribute auf Multi zu stellen wenn du später die Categorie durchsuchst.
siehe Hillmann Youtube / Live Set
Die Performance soll auch im Live Set zu finden sein.
Gehe ins Live Set 40 ,wähle Bank > User 1 beispielweise und eine Rubrik bei Page:
Wähle Edit > Klicke auf eines der Pluszeichen + und der zuletzt aufgerufene Sound/Performance wird dort zugewiesen.
Wenn man die Performance ändern will, klickt man unten auf Performance. Man wählt einen aus und wählt den zurück Button oben oder Exit 33.
Man kann unten den Sound entfernen mit Delete
Farbe verändern Color
Klicke eine Performance an > klicke unten Swap > wähle die andere Performance
Eine Performance, die man selbst erstellt hat kann man auch löschen.
Klicke UTILITY 36 , wähle "Contents" > "Data Utility" > wähle den PERFORMANCE Ordner.
siehe Youtupe Video Yamaha Modx Arpeggio
Ein Arpeggio ist eine Begleitung mit Akkorden oder eine Tonfolge die auf einem Akkord beruhen kann. Ein Arpeggio wird als Begleitung eingesetzt.
Es gibt viele Arpeggios, die den einzelnen Parts zugewiesen sind und beim Klicken auf die Taste Arp/on off 12 angeschlatet werden können. Über die Tasten 1-8 22 wählt man verschiedene Arpeggios aus.
Hier geht es darum ein eigenes Arpeggio zu erstellen.
Wähle eine eine selbst erstellte Performance aus.
Klicke den Record Button 25 mit dem runden Punkt
Wähle im neuen Fenster Midi
Klicke nochmal auf den Record Button 25
Justiere Optionen wie 4/4 Takt, Position, Tempo.
Arp Rec auf on bedeutet, die Aufnahme startet mit dem ersten gespielten Ton.
Quantize korrigiert kleine Zeitabweichungen im Spiel.
Um die Aufnahme zu starten, drücke zusätzlich zu dem schon gedrückten Aufnahme Button, den Play 25 Button.
Ein Metronom gibt einen Takt vor, damit man das Tempo erkennt. Dann spielt man und drückt den Stop 25 Button.
Play 25 Button spielt die Aufnahme ab. Wenn es nichts geworden ist, kann man sie löschen und es nochmal versuchen.
Nach der Aufnahme hat man einen neuen Screen. Dort befindet sich die Loop Option. Mit Loop Start und Loop End kann man sich den gewünschten Part einstellen.
Klicke auf den Song Name und klicke links auf User Arp
Ein neuer Screen erscheint.
Arp / Die Nummer zeigt an, wieviel User Arps schon gespeichert sind. Wähle eine höhere Nummer, damit nichts überschrieben wird.
Category und Subcategoriy und Name sollten sinnvolle Auswahlen oder Namen bekommen.
Song Track bietet die Möglichkeit mehrere Arps numerisch zu speichern. Aber das weiß ich selber nicht so genau.
Convert Type verschiedene Arten von Arps
Measure ist die Länge, die man zuvor angegeben hatte
Weitere Einstellungen unter Common
Speichern mit Store as User Arp
Gehe in die Performance Ansicht, wähle den Part aus, der das Arpeggio bekommen soll. Klicke auf Edit.
Wähle Arpeggio
Wähle Individual
Aktiviere Arp Part und Arp Master
Klicke bei Arp auf die 1 und wähle dort in der Reihe Category und dann linker Rand Category Search
Suche das zuvor gespeicherte Arpeggio und wähle es aus und drücke Enter 39 oder Exit 33.
Gehe in die Performance Ansicht, wähle den Part aus, der das Arpeggio bekommen soll. Klicke auf Edit.
Wähle Arpeggio
Wähle Common
Unten steht der Part mit Numer und Common
Nun sieht man durchnummerierte 8 Reihen denen man jeweils ein Arpeggios zuweisen kann. Es kann also jeder Part 8 verschiedene Arpeggios bekommen. Wähle einen aus und gehe auf Category Search
Man sollte nur darauf achten, dass die Arpeggios aller Parts die unter einer Nummer abgelegt sind, zueinander passen. Arpeggio von Part 1 unter Nummer 5, sollte zu Arpeggio Part2 unter Nummer 5 passen.
Man kann diese Arpeggios dann verschiedenen Scenes zuweisen, so dass durch Klicken der Tasten 1-8 22 jeweils ein anderes Arpeggio abläuft. siehe dazu Scene und Arp
Es bedeutet aber nicht, dass bei Taste 4 auch das unter 4 zugewiesene Arpeggio läuft. Es ist vielmehr so, dass man bei Scene 4, eines der 8 Arpeggios auswählen kann. Nehmen wir an Scene 4 bekommt 5 zugewiesen. Bei Klicken auf Taste 4 werden auf allen Parts die Arpeggios mit der Nummer laufen.
siehe Youtube Video Tipps zum Arp
Wähle in der Perfomance Ansicht einen Part und klicke auf Edit.
Wähle Arpeggio
Wähle Common und stelle die Optionen ein.
Loop Arpeggio spielt in Schleife, logo.
Arp Play Only das Arpeggio wird nur gespielt wenn die Arp on/off 12 Taste an ist.
Hold Option On bedeutet, dass das Arpeggio weiterläuft auch wenn man die Taste losgelassen hat.
Velocity Limit ist eine spannende Funktion, denn hier kann man einstellen, dass das Arpeggio nur läuft, wenn man die Tasten ganz sanft angeschlagen hat.
Note Limit ist auch sehr spannend, denn hier kann man einstellen, dass das Apreggio nur läuft, wenn man im unteren Tastenbereich ist. Wenn man zusätzlich noch 2 Parts splittet, kann man im unteren Bereich Akkorde mit Arpeggios als Begleitung spielen und im oberen Tastaturberreich eine Begleitung mit einem anderen Instrument hinzufügen.
siehe Thorsten Hillmanns Youtube Video Effekte
Hier geht es darum, wie man einem Part in einer Performance einen Effekt zuweist.
Wähle den Part in einer Performance aus und gehe auf Edit. > Effect > Routing
wähle Element InsA und stelle A auf On
wähle bei A bei Category einen Effekt aus, beispielsweise Flanger
wähle den Typ beispielsweise VCM Flanger
wähle in der Spalte, wo oben Routing steht, stattdessen InsA. Dort kann man einige Einstellung für den Effekt vornehmen.
Du kannst noch einen weitern Effekt zuweisen.
Wähle bei B bei Categroy einen weiteren Effekt aus.
siehe Youtube Tutorial
siehe FAQ how to assign superknobs
Unter diesen beiden Links ist alles bestens erklärt.
Um die Tastatur einen Oktave zu versetzen wähle + oder - Button 14.
Um die Tastatur einen halben Ton zu versetzen drücke zusätzlich den Shift Button 39 .
Wenn man beide Buttons 14 gleichzeitig drückt wird es wieder auf die ursprüngliche Okatven Einstellung versetzt. Transpose wird zurück gesetzt mit Drücken von Shift 39 und den beiden 14 Buttons.
Danke für dieses Video bei Youtube