--
Fenster, neues Fenster öffnet ein neues Fenster mit dem gleichen Dokument.
Fenster, Anordnen nebeneinander zeigt die Fenster nebeneinander an, so kann mit verschiedenen Zoomstufen arbeiten.
Ein Dokument kann aus mehreren Zeichenflächen bestehen. Man kehrt in den Zeichenflächenmodus durch Aufruf des Werkzeugs Zeichenflächen.
Man kann eine neue Zeichenfläche erstellen, indem man eine mit dem Werkzeug aufzieht.
Über Fenster, Zeichenflächen, kann man die Zeichenflächen organisieren
Über Ansicht, Intelligente Hilfslinien wird der Modus aktiviert, wähle ußerdem Ansicht, an Punkt ausrichten So hat man die Möglichkeit, dass Hilfslinien erscheinen, wenn man ein Objekt oder einen Punkt in die Nähe eines anderen Objektes oder Punkts zieht.
Fenster, Ausrichten bietet die Möglichkeit Objekte aneinander, am Dokument oder an einem gewählten Basisobjekt auszurichten und zu verteilen. Hat man ein Basisobjekt gewählt kann man einen Zwischenraumwert für die Verteilung eingeben.
Es gibt verschiedene Werkzeuge für Grundformen. Man hat a) die Möglichkeit ein Objekt aufzuziehen, b) Einmal auf die Fläche zu klicken und im sich öffnenden Menü, Werte für das neue Objekt einzugeben.
Man kann Objekte mit 3 Werkzeugen auswählen, Auswahlwerkzeug, Direktauswahl, Gruppenauswahl. Hat man das Direktauswahlwerkzeug gewählt, kann man mit gedrückter Strg Taste das Auswahlwerkzeug und mit gedrückter Alt Taste das Gruppenwerkzeug aktiviert.
Verschiebt man ein Objekt mit gedrückter Alt Taste wird eine Kopie verschoben
Erstellt man Objekte mit dem Pfadwerkzeug, so kann man a) ein offenes Objekt erzeugen, indem man mit gedrückter Strg Taste irgendwo klickt, um den Vorgang abzuschließen b) ein geschlossenes Objekt erzeugen, indem man auf den Anfangspunkt klickt.
Die Tastenkombinationen sind ähnlich wie in Photoshop. siehe Tipp.
Wie in Photoshop gibt es das Direktauswahlwerkzeug und die anderen Pfadwerkzeuge, um einen Pfad oder die Punkte eines Pfades zu verändern.
Das Pfadwerkzeug bietet mit Tastenkombis alle Werkzeugfunktionen:
Klicke mit dem Pfadwerkzeug auf den Endpunkt einer Linie und dann auf den Endpunkt der anderen Linie.
Klicke mit dem Auswahlwerkzeug auf das Ende eines Pfades und ziehe den Punkt auf das Ende des anderen Pfades bis der Pfeilcursor weiß ist. Wähle anschließend beide Pfade aus und wähle Objekt, Pfad, Zusammenfügen. Das funktioniert auch bei mehreren Pfaden, auch wenn die Endpunkte nicht genau aufeinander liegen.
Wähle Anfangs und Endpunkt mit dem Direktauswahlwerkzeug aus und wähle oben in der Leiste Ausgewählte Endpunkte verbinden
Wähle Fenster, Attribute um Pfade, die sich selbst überschneiden als Loch anzuzeigen.
Aus einer Linie eine Fläche erstellt man mit
Objekt, Pfad, Konturlinie
Objekte lassen sich mit dem Auswahlwerkzeug und dem rechteckigen Auswahlrahmen transformieren. Ein Verschieben des Mittelpunktes ist hier nicht möglich.
Es gibt weitere Werkzeuge für die Transformation wie,
Man wählt zuerst das Objekt mit Auswahlwerkzeug aus und wählt dann eins der Transformieren Werkzeuge. Damit kann man nun direkt klicken und ziehen, oder mit Alt Taste klicken, um mittels Werteeingabe eine Transformation zu erreichen.
Wähle erst das Objekt mit dem Auswahlwerkzeug aus, wähle dann auf das Drehen Werkzeug. Klicke auf eine Stelle, an der der Drehpunkt plaziert werden soll, Drehe das Objekt mit gedrückter Maustaste.
Eine Kopie dreht man indem man die Alt Taste drückt bevor man die Maus loslässt.
Will man ein Objekt in einem bestimmten Winkel drehen geht man folgendemaßen vor.
Wähle das Objekt wieder mit Auswahlwerkzeug aus, wähle das Drehenwerkzeug und klicke mit gedrückter Alt Taste auf die Stelle, an der der Drehpunkt plaziert werden soll. Es öffnet sich ein Fenster, in dem man den Drehwert eingeben kann. Hier lassen sich auch mathematische Gleichungen eintragen (wie in allen Zahlenfeldern), beispielsweise 360/12 Wähle Kopieren anstatt okay
Mit Strg D oder Objekt, Transformation , erneut Transformieren wird eine Kopie um den gleichen Wert gedreht oder anderweitig transfomiert.
Ein Objekt soll rundrum größer werden, als hätte man einen größeren Rand hinzugefügt.
Aktiviere das Objekt und wähle Objekt, Pfad, Pfad verschieben
Bei offenen Pfaden wird daraus eine Form
Objekte die sich überlagern, kann man auf verschiedene Weise kombinieren. Die Objekte werden zu einem verschmolzen, ein Objekt stanzt ein Loch in anderes etc. Wähle dazu Fenster, Pathfinder Mittels Formmodi kann man die verschiedenen Kombiniationen erzeugen.
Eine Kontur kann auf vielerlei Arten definieren.
Eine Linie kann wie ein Pinselstrich eine unterschiedliche Breite bekommen. Dazu wählt man oben in der Leiste ein Breitenprofil aus. Außerdem kann man mit dem Breitenwerkzeug Punkte auf der Linie definieren und die Breite herausziehen. Hält man dabei die Alt Taste gedrückt, wird die Linie nur auf einer Seite breiter.
Kann man kein Breitenprofil zuweisen (beispielsweise bei Kalligraphiepinsel), wählt man die Konturlinie aus und wählt oben in den Optionen des Pinselfensters oder oben in der Leiste "Pinselkontur entfernen". Dann kann man ein Breitenprofil zuweisen.
Diese Option befindet sich auch oben in der Leiste. Hier kann man einen Pinsel bestimmen. Es gibt Pinselbibliotheken . Wähle auch Fenster, Pinsel.
Ein dort gewählter Pinsel erscheint in der Dokumenteigenen Pinselbibliothek, die man oben in der Leiste sieht.
In der Listenansicht (oben rechts) sieht man die Kategorie eines Pinsels.
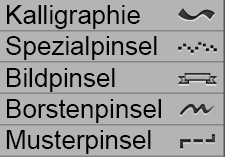
Klicke doppelt auf einen Pinsel in der Pinselbibliothek, um seine Einstellungen zu ändern. Die Einstellungen wirken sich auf alle Konturen aus. Besser ist sich vorher ein Duplikat des Pinsels zu erstellen, indem man ihn mit gedrückter Maustaste unten auf das Symbol "neuer Pinsel" zieht.
Mit dem Pinselwerkzeug kann man eine Linie aufziehen. Hat man ein Grafiktablett und einen Pinsel, der mit den Stiftoptionen arbeitet, kann man gezielt Konturen aufziehen.
Zeichne eine Linie mit dem Pinsel und halte die Alt-Taste gedrückt bevor du die Maus loslässt.
Shift Taste drücken und dann Linie ziehen, senkrecht, waagerecht, 45° Winkel
Erzeuge eine Form und klicke dann in der Bibliothek auf das Symbol "neuer Pinsel". Wähle nun die gewünschte Pinselart aus, Musterpinsel, Bildpinsel etc. Ein Musterpinsel wiederholt das Objekt, ein Bildpinsel zieht es in die Länge. Einen Bildpinsel kann man nur auswählen, wenn mehrer Objekte aktiv sind.
Bei einem Musterpinsel wird das Element wiederholt. Die Ecke wird von Illustrator automatisch auf verschiedene Arten generiert. Man kann sich eine aussuchen. Möchte man eine eigene Ecke erstellen, so sollte der Auswahlrahmen des Objekts quadratisch sein und die gleiche Höhe haben wie die obere Linie. Nachdem man einen Musterstempel erstellt hat, wie oben beschrieben, kann man eine Ecke in das Bibliotheksfenster, wo der neue Pinsel erscheint, eine selbst erstelltes Eckenobjekt mit gedrückter Maustaste auf das erste Feld schieben.