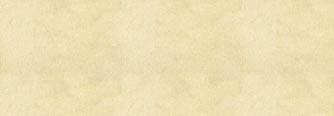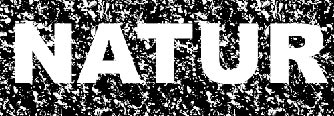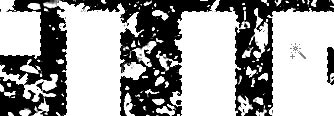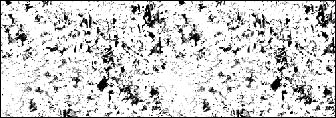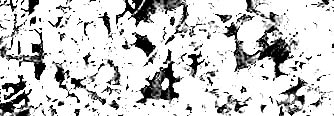|
|
|
|
 |
Textur-Schrift In diesem Photoshop Tutorial soll eine Schrift mit einer Blattstruktur kombiniert werden, wie man es auf der Grafik sieht. Es ist die gleiche Technik, wie sie schon im Tipp "Punkte Schrift" erklärt wurde. |
|
|
|
|
Mit dem Schriftwerkzeug wird eine Schriftebene mit dem gewünschten Text erzeugt.. Die Schriftebene wird anschließend ausgeblendet. |
|
|
|
|
|
In der Kanälepalette klicken wir auf den Grünen Kanal und ziehen diesen mit gedrückter Maustaste unten auf das Symbol "Neuen Kanal erstellen" Alternativ kann man auch einen neuen Kanal aus allen Farbinformationen erstellen. Dazu geht man in die Ebenenpalette, wählt "Auswahl/ Alles auswählen" (Strg A), dann "Bearbeiten/ Kopieren" (Strg C). Dann geht man in die Kanälepalette und klickt auf das Symbol "Neuen Kanal erstellen" |
|
|
|
|
|
Nun wählen wir in der Kanäle Palette diesen "Grün Kopie"- Kanal aus, und wählen den Befehl Bild / Anpassen / Tonwertkorrektur. Dort wählen wir unten rechts die weiße Pipette und klicken damit auf eine helle Stelle eines Blattes. Mit ausgewählter "schwarzer Pipette" klicken wir auf einen dunklen Bereich. Die angeklickten Bereiche werden ganz schwarz und ganz weiß. Die weißen Bereiche dienen später dazu die Auswahl der Schrift zu erweitern. Daher dürfen die weißen Bereiche nicht zu groß und zusammenhängend sein. Wechsele zwischen weißer und schwarzer Pipette und klicke solange, bis das Ergebnis, dem Beispielbild entspricht. Siehe auch die Erklärungen unter Tonwertkorrektur. Weitere Befehle, die man hier anwenden kann sind. Filter/ Sonstige Filter/ Dunkle- bzw. Helle Bereiche vergrößern, oder Filter/ Zeichenfilter/ Fotokopie (Vorder-Hintergrundfarbe: schwarz/weiß) |
|
|
|
|
|
Nun wechseln wir kurz in die Ebenenpalette und klicken mit rechter Maustaste auf das "T"-Symbol der Schriftebene. Aus dem Kontextmenü wählen wir Ebenentransparenz auswählen. Dadurch entsteht eine Auswahl in Form der Schriftebene. Die Schriftebene bleibt weiterhin ausgeblendet. Wir gehen in der Kanälepalette wieder auf den Kanal "Grün Kopie". Die Auswahl füllen wir mit weißer Farbe. Strg Entf (Füllen mit Hintergrundfarbe) Alt Entf (Füllen mit Vordergrundfarbe). Jetzt kommt der Trick. Um diese Schriftauswahl um angrenzende Blätter zu vergrößern, wählen wir das Zauberstabwerkzeug mit den Optionen "der Auswahl hinzufügen" Toleranz=30, glätten, benachbart. Dann klicken wir jeden einzelnen Buchstaben mit dem Zauberstab an. Die Auswahl wird um die angrenzenden weißen Bereiche der Blätter erweitert.
|
|
|
|
|
|
Um diese Auswahl zu speichern, klicken wir in der Kanälepalette unten auf das Symbol "Auswahl als Kanal speichern" |
|
|
|
 |
Aus dieser Ebene erstellen wir eine neue Ebene in Form unserer Schriftauswahl. Beispielsweise durch Bearbeiten/ Kopieren und Bearbeiten/ Einfügen. Dann blenden wir die darunterliegende Texturebene aus. |
|
|
|
|
|
Der neuen Schriftebene kann man mit den Fülloptionen oder Ebenenstilen noch einen Schatten zuweisen, um den Effekt realistischer zu gestalten. Wenn die Schrift unleserlich ist, da sich zuviele Blätter am Außenrand befinden, muss man die Übung ab Schritt 3 wiederholen und mit der weißen Pipette nur die ganz hellen Bereiche anklicken. Oder man löscht einfach ein paar Blätter mit dem Radiergummi. Wer es noch besser machen will, lese weiter. |
|
Nachtrag Man kann das Ganze noch etwas optimieren. Nachdem man in Punkt 5 die fertige Schriftauswahl gespeichert hat, soll diese Schriftkontur um die dunklen Bereiche verkleinert werden. In der Ebenenpalette muss vorher die Texturebene ein- und die darüberliegenden Ebenen ausgeblendet werden. Dann erstellen wir uns wieder eine Kopie des Grünen Kanals (siehe Punkt 2) Anschließend wenden wir wieder die Tonwerkorrektur auf diesen Kanal an. Nur diesmal klicken wir mit der schwarzen Pipette auf die völlig dunklen Bereiche und mit der weißen Pipette auf die dunkelgrauen Bereiche, so dass das Ergebnis dem Beispielbild entspricht. Hier dürfen die schwarzen Bereich nicht zu groß und zusammenhängend sein. |
|
Nun laden wir den unter Punkt 5 erstellten Schriftkanal als Auswahl. Dann wähle Auswahl/ Auswahl umkehren und fülle den Außenbereich mit schwarzer Farbe. Wir wählen den Zauberstab mit den Optionen "der Auswahl hinzufügen", Toleranz 30, glätten, benachbart und klicken damit auf den schwarzen Außenbereich. Anschließend wählen wir Auswahl/ Auswahl umkehren und speichern diese neue Auswahl ab. |
 |
Aus dieser neuen Schriftauswahl kann man dann wieder eine Ebene erzeugen, wie unter Punkt 6 beschrieben und diese mit einem Schlagschatten versehen (Punkt 7). Überschüssige Blätter kann man wieder mit dem Radiergummi aus der Ebene löschen. Wähle dazu eine meiner Werkzeugspitzen. Download hier. Sehen Sie diesen Tipp nur als Beispiel für eine neue Technik. Seien Sie kreativ und setzen Sie die Technik für eigene Ideen ein. In Zusammenhang mit Tonwertkorrektur oder Schwellenwert, kann man Auswahlen im Andy Warhol Stil herstellen, um diese dann mit Texturen zu versehen. |
![]()
©
pastor pixel
h t t p : / / w w w . p a s t o r p i x e l . d e