|
|
zuletzt aktualisiert: 06.05.04
|
| www.pastorpixel.de | |
| von Michael Albers | |
Truespace ist ein kostenloses, leistungsstarkes 3-D Programm von Caligari. Es wurde später von Microsoft aufgekauft. Es wird leider nicht mehr weiter entwickelt. Meine Tipps wurde für Truespace 6 verfasst, aber sie lassen sich durchaus in der Model-Ansicht in Truespace 7 nutzen. In Truespace wird alles über kleine Icons gesteuert, nach dem Motto: "Ein Bild sagt mehr als tausend Worte" Hier noch ein paar alte Tips zum Nachmachen, die für den Einsteiger durchaus hilfreich sind. Weitere Links Pastor Pixel Tipps zu anderen 3D Programmen |
|
|
|
|
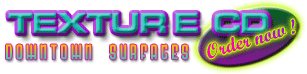
|
|
Benutzerführung
in Truespace gibt es kaum Menübefehle sondern stattdessen Sinnbilder, Symbole
oder Icons über die man die einzelnen Funktionen, Befehle etc. aufruft.
Viele Symbole haben ein Flyout Menü, klickt man mit gedrückter linker
Maustaste etwas länger auf ein Icon erscheint das Flyout Menü Außerdem
öffnet sich bei vielen Symbolen ein Fenster mit weiteren Optionen, wenn
man es mit linker oder rechter Mauastaste anklickt. Auch die Icons in diesen
Fenstern lassen sich oft mit rechter Maustaste anklicken, um weitere Optionen
einzublenden. Mit rechter Maustaste anklickbare Fenster haben einen kleinen
roten Pfeil.
Wenn Sie Strg - F1 drücken, während sich der Mauszeiger über einem Sinnbild
befindet, können Sie für dieses Sinnbild eigene Tastenkombinationen vergeben.
Grundeinstellungen.
Vorgabentafel ![]() oder Truespace 3:
oder Truespace 3:
Symbole oben oder unten- Topmenü
Titel an aus, die Titelzeile verschwindet, um ein Fenster ohne Titelzeile zu
schliessen, mit gedrückter rechter Maustaste über das Fenster nach
außen ziehen.
Objekte erstellen 
Will man mit einem 3D Programm arbeiten braucht man erstmal ein Objekt, welches
sich importieren lässt, Menübefehl,Eigene Objekte lassen sich auf viele Arten erstellen, das einfachste
sind die Grundformen oder Primitives
ts5 ![]()
![]()
![]()
![]()
![]()
![]()
![]()
![]()
![]()
Grundformentafel
Würfel Zylinder Pyramide etc anklicken
Beim Aufziehen erscheinen (grüne, rote,
beige) Anfasser, die sich mit rechter und linker Maustaste verschieben lassen,
um die Form zu bestimmen. Damit die Anfasser erscheinen muss in den Einstellungen
(File, Preferences) anstatt "Automatic" "Scaleable" aktiviert
sein und "Magic Ring". Letzterer ist angegraut, wenn man ein "Primitives
tool" aktiviert hat. Siehe auch das Untermenü der "Primitives"
(rechte Maus). Weitere Optionen folgendermassen: Ziehe eine Form auf, so dass
die Anfasser noch zu sehen sind, klicke dann mit rechts auf das "Primitives
tool" icon.
( ab ts5 kann man in dem Menü auch Nurbs ![]() und Metaballs
und Metaballs ![]() Primitives erstellen. Bei Nurbs kann man verschiedene Optionen im Untermeneu
einstellen (Halbkugel etc), rechte Maus auf Symbol klicken. Die Optionen (Winkel
seitlich oben unten, geschlossen oder nicht) probiert man am Besten mal aus.
Primitives erstellen. Bei Nurbs kann man verschiedene Optionen im Untermeneu
einstellen (Halbkugel etc), rechte Maus auf Symbol klicken. Die Optionen (Winkel
seitlich oben unten, geschlossen oder nicht) probiert man am Besten mal aus.
![]()
Objekte verschieben, drehen, skalieren
Objekt 
Um ein Objekt auszuwählen, klickt man mit rechter Maustaste auf das Symbol
"Objekt" ![]() .
Dann kann man im Fenster numerische Werte für Position, Größe,
Drehung angeben. In ts5 hat man Anfasser mit denen man das Objekt verschieben,
drehen oder skalieren kann. Rechte und linke Maustaste benutzen. Um es proportional
zu vergrößern zieht man mit rechter und linker Maustaste an einer
Ecke des Rahmens.
.
Dann kann man im Fenster numerische Werte für Position, Größe,
Drehung angeben. In ts5 hat man Anfasser mit denen man das Objekt verschieben,
drehen oder skalieren kann. Rechte und linke Maustaste benutzen. Um es proportional
zu vergrößern zieht man mit rechter und linker Maustaste an einer
Ecke des Rahmens.
Hierachie
Besteht ein Objekt aus mehreren hierarchisch angeordneten Einzelteilen kann man
diese entweder mit der Tastatur Pfeil rauf runter oder mittels folgender Symbole
aufrufen ![]()
![]() .
Befindet man sich auf einer Ebene der Hierachie, kann man die Einzelteile dieser
Ebene mit der Maus oder mit den Pfeiltasten rechts oder links auswählen.
"Keyframe Editor"
.
Befindet man sich auf einer Ebene der Hierachie, kann man die Einzelteile dieser
Ebene mit der Maus oder mit den Pfeiltasten rechts oder links auswählen.
"Keyframe Editor" ![]() hat man eine hierarchische Darstellung aller Objekte mit Auswahlmöglichkeit
ähnlich dem Windows Explorer.
hat man eine hierarchische Darstellung aller Objekte mit Auswahlmöglichkeit
ähnlich dem Windows Explorer.
Man kann einzelne Objekte hierarchisch miteinander verbinden und zwar mittels
![]() "Glue as a Child"
und "Glue as a Silbing"
"Glue as a Child"
und "Glue as a Silbing" ![]() .
Verbinde ein paar Objekte und schau dir im "Keyframe Editor"
.
Verbinde ein paar Objekte und schau dir im "Keyframe Editor" ![]() an, was passiert. Hat man in der Hierachie einen Teilobjekt ausgewählt
kann man es aus der Hierachie lösen
an, was passiert. Hat man in der Hierachie einen Teilobjekt ausgewählt
kann man es aus der Hierachie lösen ![]() .
In ts5 gibt es noch die Möglichkeit eine gesamte Hierachie aufzulösen
.
In ts5 gibt es noch die Möglichkeit eine gesamte Hierachie aufzulösen
![]() . Dieses "Split Hierachie"
Icon befindet sich standardmäßig in der Gruppe links neben dem "3dPlugin"
Icon.
. Dieses "Split Hierachie"
Icon befindet sich standardmäßig in der Gruppe links neben dem "3dPlugin"
Icon.
Alternativ zu den Anfassern hat man ein paar Tools (aus früheren Versionen) (ts5 oben, 2te Gruppe) um Objekte zu positionieren und zu skalieren. Gerade bei sehr kleinen Objekten kann das sehr nützlich sein.
Folgende Vorgehensweisen in älteren ts Versionen
oder als Alternative zu den Anfassern in ts5 !!!
Objekt Verschieben 
mit linker Maustaste verschieben auf x und y Achse, mit rechter Maustaste
auf z Achse verschieben
Außerdem kann man die einzelnen Richtungen deaktivieren, klicke dazu mit
rechter Maustaste auf das Symbol ![]() ,
um zum Untermenü zu gelangen. xyz Achse lassen sich an und ausschalten. Die
Achsen können ausgewählt werden, Objekt, Welt oder Bildschirm.
,
um zum Untermenü zu gelangen. xyz Achse lassen sich an und ausschalten. Die
Achsen können ausgewählt werden, Objekt, Welt oder Bildschirm.
Numerische Werte über Objekt Symbol Short Cut "O" oder "Objekt
Tool" ![]() (rechte Maustaste). In diesem Untermenü lassen sich auch alle Objekte der Szene
aus einem Menü auswählen.
(rechte Maustaste). In diesem Untermenü lassen sich auch alle Objekte der Szene
aus einem Menü auswählen.
Objekt drehen 
auch hier wie beim Verschieben, gewünschte Achsen aktivieren.
numerische Werte über Objekt Symbol (rechte Maustaste)
Objekt skalieren 
auch hier wieder mit linker Maustaste x und y Skalierung, mit rechter Maustaste
z Skalierung
proportionales Skalieren mit beiden Maustasten
numerische Werte über Objekt Symbol (rechte Maustaste)
![]()
Boolsche Operationen
![]()
![]()
![]()
Objekte verschmelzen
Man kann Objekte miteiander verschmelzen so dass sie zu einem Objekt werden.
Klicke das erste der beiden Objekte an, klicke anschliessend auf ![]() (object union) und klicke dann auf das zweite Objekt, welches mit dem ersten
verbunden werden soll.
(object union) und klicke dann auf das zweite Objekt, welches mit dem ersten
verbunden werden soll.
Objekte voneinander abziehen, ausstanzen
Man kann Objekte voneinander abziehen. Mit der Form eines Objektes, welches
ein anderes Objekt überlagert stanzt man ein Loch in das Objekt. Klicke
dazu das Objekt an, welches das Loch bekommen soll, klicke dann auf ![]() (Object subtraction) und klicke dann auf das zweite Objekt.
(Object subtraction) und klicke dann auf das zweite Objekt.
Überlagerung, Intersection
Auch hier erstellt man sich 2 Objekte die sich überlagern. Es entsteht
ein neues Objekt aus dem Bereich, wo sich beide Objekte überschneiden.
Klicke dazu wieder eins der Objekte an, dann auf das ![]() (object intersection), dann auf das zweite Objekt.
(object intersection), dann auf das zweite Objekt.
Einstellungen, Menü
Wie immer kann man mit rechter Maustaste auf das tool ein Untermene aufrufen
Identity Standardwert 50, hiermit stellt man die Toleranz
bei boolschen Operationen ein. Objekte oder Flächen, die nah beieinander
stehen, können schon mal dazu führen, das der Vorgang fehl schlägt,
ein anderer Wert kann hier zum Erfolg führen.
delete Edges, überflüssige Linien oder Flächen
werden gelöscht, ist nicht immer gewünscht
triangulate first, die Objekte werden vorher trianguliert,
also in 3 Ecke unterteilt. Bei komplizierten Vorgängen, die fehlschlagen,
kann es hilfreich sein, diese Option zu aktivieren.
keep drill, das zweite Objekt wird nach dem Subtraction Vorgang
nicht gelöscht
keep material, die Oberfläche (Material) bleibt erhalten
on fly offset beschreibt den minimalen Abstand zwischen 2 Anwendungen,
kleinerer Wert erzeugt weichere Oberfläche aber auch mehr Flächen.
Trianguliertes Objekt rückgängig
Hier noch ein kleiner Trick: Hat man ein Objekt in Dreieckige Flächen unterteilt
Triangulate ![]() , ist es nicht
möglich dies mit undo
, ist es nicht
möglich dies mit undo ![]() rückgängig zu machen. Erstelle eine Fläche
rückgängig zu machen. Erstelle eine Fläche ![]() neben dem Objekt, welche das Objekt nicht berührt und ziehe das Objekt
von der Fläche ab, mit dem Subtraction tool
neben dem Objekt, welche das Objekt nicht berührt und ziehe das Objekt
von der Fläche ab, mit dem Subtraction tool ![]()
Material Editor
In ts3 oder tiefer ist der Material Editor leicht zu verstehen und kann durch ein bisschen Ausprobieren schnell erlernt werden. In ts5 hat man jedoch viel mehr Möglichkeiten und somit ist die Sache schon etwas komplizierter, wenn man nicht weiß, wie und wo man überall klicken kann. Ich hab mal einen interaktiven Flashfilm zum Thema gemacht.
Animation an einem Pfad
Objekt erstellen
(über "Toggle Grid Mode" ts3 / untere Leiste ts5)
befindet sich das "Axis" tool ![]()
dann Dreh oder "Object rotate" tool auswählen ![]() (ts3 unten neben Pfeil / ts5 oben rechte Leiste)
(ts3 unten neben Pfeil / ts5 oben rechte Leiste)
die Achse kann man nun drehen
und zwar sollte die y Achse nach oben weisen
und die z Achse nach vorne, also wie eine Nase
die x Achse weist dann nach rechts (wenn man auf das Objekt schaut)
oder vom Objekt aus gesehen nach links (rechte Maus "Object Rotate"
![]() um xyz zu aktivieren,
deaktivieren)
um xyz zu aktivieren,
deaktivieren)
Über dem "global physical attributes" tool befindet sich das
"Path" tool ![]() (ts5 oben links)
(ts5 oben links)
zeichne damit einen Pfad durch klicken mit linker Maustaste
werden die einzelnen Schlüsselbilder festgelegt.
zum Schluss rechts klicken
Über dem "Path" tool befindet sich "Look ahead" tool
![]()
das sollte aktiviert werden
nun kann man die Abspielsteuerung klicken
und das Objekt müßte sich entlang der Linie mit Nase nach vorn bewegen
Sollte es nicht die Nase vorn haben muss man die Achse verändern
dabei hab ich immer die Meldung bekommen es geht nicht, da eine Animation
erstellt wurde.
Ich habe mir diese Animation dann gelöscht und zwar mit
dem "Keyframe Editor" ![]() (ts5 oben links)
(ts5 oben links)
Animation anklicken rechts, delete
Wenn ich dann eine neue Animation erstelle,
wähle ich aus dem Menü von "Path" ![]()
"start new spline"
Läuft die Animation zu schnell
kann man sie im "Keyframe Editor" am Ende einfach länger ziehen.
Im "Keyframe Editor" erscheinen alle Objekte und die dazugehörigen
Animationen in einer hierarchischen Struktur, ähnlich dem Windows Explorer.
Dort befinden sich unter "Move" ein paar Schlüsselbilder, welche
man durch Ziehen in der Zeitleiste zeitlich verändern kann.
Wenn man den Bewegungspfad im Nachhinein vergrößern will. "Path
tool" ![]() anklicken,
C-Taste gedrückt halten und mit linker und rechter Maustaste auf eine freie
Fläche klicken und nach rechts ziehen.
anklicken,
C-Taste gedrückt halten und mit linker und rechter Maustaste auf eine freie
Fläche klicken und nach rechts ziehen.
Will man einzelne Punkte des Pfades verändern, kann man diese Anklicken
und mit dem FlyOut menü des "Path tool" hat man verschiedene Optionen
der Punktbearbeitung. Wichtig! das "Path tool" lässt sich
leicht mit dem "Add Curve" tool verwechseln.
![]()
Animation ohne Path
Objekt erstellen Achse ausrichten siehe oben.
(in ts5 oben ganz links / ts3 unten rechts) ![]()
gebe im Zahlenfeld die Nummer des Keyframes ein (Tastatur oder Pfeil ziehen).
Wenn man den Film veröffentlicht (File, Render) gibt man an mit wieviel
Bilder pro Sekunde das geschehen soll. So wäre bei 30 fps eine Sekunde
nach der Eingabe von 30 verstrichen.
Bewege oder Skaliere das Objekt und drücke anschliessend einmal den Aufnahmeknopf.
Oder andere Möglichkeit, klicke mit rechts auf den Aufnahmeknopf und aktiviere
die Option "Auto record". Dann reicht es aus jeweils ein neue Schlüsselbildnummer
einzugeben und das Object zu verändern. Die gleiche Vorgehensweise für
weitere Schlüsselbilder, Schlüsselbildnummer, Objekt verändern,
( Aufnahmeknopf). Zum Schluss kann man mittels der Abspielsteuerung das Ergebnis
betrachten. Klickt man mit rechts auf die Abspielsteuerung, hat man unter anderem
die Möglichkeit "Loop" zu aktivieren, um eine ständige Wiederholung
der Animation zu sehen. Abbrechen mit der Esc Taste.
Animation umkehren
Im "Keyframe Editor" ![]() befindet sich die Animation des Objektes, als Unterpunkt dort befinden sich
unter "Move" oder "Skale" auch Punkte oder Schlüsselbilder
in der Zeitleiste, klicke diese mit gedrückter strg Taste beide an und
wähle oben in der Menueleiste "reverse" (kleiner Pfeil). Dort
gibt es auch noch den Punkt "repeat" und "reverse, repeat".
Also wiederholen und wiederholen und umkehren.
befindet sich die Animation des Objektes, als Unterpunkt dort befinden sich
unter "Move" oder "Skale" auch Punkte oder Schlüsselbilder
in der Zeitleiste, klicke diese mit gedrückter strg Taste beide an und
wähle oben in der Menueleiste "reverse" (kleiner Pfeil). Dort
gibt es auch noch den Punkt "repeat" und "reverse, repeat".
Also wiederholen und wiederholen und umkehren.
Laufbewegung, Walkcycle
Wichtig bei einem Walkcycle ist eigentlich nur die Hüftbewegung und die Gegendrehung der Schultern. Beim Abheben des einen Fußes geht diese Hüftseite nach unten. Und die entsprechende Schulter nach oben und ein wenig nach vorn. Das ist der Teil der meist übersehen wird.
Kurven zeichnen"Add Curve"
![]() "Add Curve" tool
aktivieren, gewünschte Punkte anklicken, diese werden mit einer Linie verbunden.
Um die Kurve zu schließen (ts3 einmal mit rechter Maustaste klicken) ts5
Untermenü "Close Curve" klicken
"Add Curve" tool
aktivieren, gewünschte Punkte anklicken, diese werden mit einer Linie verbunden.
Um die Kurve zu schließen (ts3 einmal mit rechter Maustaste klicken) ts5
Untermenü "Close Curve" klicken ![]() .
.
Nachdem man die Kurve gezeichnet hat, lassen sich die einzelnen Punkte verändern.
Dazu steht ein Menü mit verschiedenen Funktionen zur Verfügung. Mit rechter
Maustaste kann man die Punkte auf der z-Achse (vertikal) verschieben.
Hat man den Pfad verlassen und will diesen später verändern, aktiviert
man das "Add Curve" tool ![]() und klickt den gewünschten Pfad mit rechter Maustaste an. In höheren
Truespace Versionen hat man hinter der Kurve ein Rechteck "Draw Panel",
welches man größer kleiner, drehen und verschieben kann. Durch Anklicken
der Ecke wechselt die Ansicht zur Draufsicht. Dieses "Draw Panel"
kann man auch bevor man eine Kurve zeichnet aufziehen
und klickt den gewünschten Pfad mit rechter Maustaste an. In höheren
Truespace Versionen hat man hinter der Kurve ein Rechteck "Draw Panel",
welches man größer kleiner, drehen und verschieben kann. Durch Anklicken
der Ecke wechselt die Ansicht zur Draufsicht. Dieses "Draw Panel"
kann man auch bevor man eine Kurve zeichnet aufziehen ![]() .
Öffnet man den "Image Browser" (ts5 linker vertikaler Rand oben),
kann man von dort per drag & drop ein Bild als Vorlage auf das Panel ziehen.
.
Öffnet man den "Image Browser" (ts5 linker vertikaler Rand oben),
kann man von dort per drag & drop ein Bild als Vorlage auf das Panel ziehen.
![]()
Deformationsgitter
Siehe auch Deformationsgitter auf der Ts2
Tipps Seite. In Truespace 5 nimmt man eins der Standalone Deformations tools
![]() oder
oder ![]() .
(untere Reihe bei den Kameras) Durch Anklicken des "Deformation Pipe"
wird ein Deformationsgitter erzeugt. Erstelle ein Extrafenster mit Ansicht von
oben (New top view). (unten rechts kleines HausSymbol). Neben dem Deformationsgitter
hat man nun ein Untermenü, eventuell sieht man nur einen klitzekleinen Punkt,
den man anklickt, damit sich das Untermenü öffnet, dort wählst du
"Stretch"
.
(untere Reihe bei den Kameras) Durch Anklicken des "Deformation Pipe"
wird ein Deformationsgitter erzeugt. Erstelle ein Extrafenster mit Ansicht von
oben (New top view). (unten rechts kleines HausSymbol). Neben dem Deformationsgitter
hat man nun ein Untermenü, eventuell sieht man nur einen klitzekleinen Punkt,
den man anklickt, damit sich das Untermenü öffnet, dort wählst du
"Stretch" ![]() . Im großen
Fenster klickst du auf den mittleren Ring des Deformationsgitters und schiebst
den erscheinenden Punkt mit beiden Maustasten nach links. Im Extra Fenster kontrollierst
du, ob sich der Ring proportional verkleinert.
. Im großen
Fenster klickst du auf den mittleren Ring des Deformationsgitters und schiebst
den erscheinenden Punkt mit beiden Maustasten nach links. Im Extra Fenster kontrollierst
du, ob sich der Ring proportional verkleinert.
Das Deformationsgitter ist erstmal fertig, nun erstellen wir uns ein Objekt,
oder holen uns eins aus der Objekt Library, ich mache mir einfach mal eine Kugel
![]() mit einem Durchmesser der
kleiner ist als der obere oder untere Rings des Deformationgitters.
mit einem Durchmesser der
kleiner ist als der obere oder untere Rings des Deformationgitters.
Diese Kugel schiebe ich direkt über das Deformationsgitter. Dann klicke
ich mit dem Objekt Tool ![]() auf
das Deformationsgitter, anschliessend, wählst du das "Start Deforming
by Stand Alone Deformation Objekt"
auf
das Deformationsgitter, anschliessend, wählst du das "Start Deforming
by Stand Alone Deformation Objekt" ![]() (unter Reihe bei "Deform Objekt") der Mauszeiger wird zur Klebeflasche.
Damit klicke ich auf die Kugel.
(unter Reihe bei "Deform Objekt") der Mauszeiger wird zur Klebeflasche.
Damit klicke ich auf die Kugel.
Wenn ich nun die Kugel nach unten ziehe, also durch das Deformationsgitter wird
sie in der Mitte verkleinert, als wenn sie sich durch ein Loch zwängt.
Das kann man natürlich auch animieren, beispielsweise um Lavalampen zu
erstellen.
Man kann die Punkte eines Deformationsgitters auch einzeln verschieben. Schau
dir dazu die Punkte im Untermenü an. Ist das Deformationsgitter größer,
vergrößert sich das Objekt, und passt sich der Form an. Das "Deformation
Plane" tool ![]() wirkt
sich auf eine Fläche aus, beispielsweise um Wasseroberflächen zu simulieren.
Während man mit dem "Deform Objekt"
wirkt
sich auf eine Fläche aus, beispielsweise um Wasseroberflächen zu simulieren.
Während man mit dem "Deform Objekt" ![]() Charakter Animationen erstellen kann.
Charakter Animationen erstellen kann.
Deformation
Erstelle dir ein Objekt, beispielsweise einen Würfel (auch Nurbs möglich)
![]()
![]() .
Die Flächen des Objektes sollten unterteilt sein, das kann man auch nachträglich
machen mit "Quad Divide"
.
Die Flächen des Objektes sollten unterteilt sein, das kann man auch nachträglich
machen mit "Quad Divide" ![]() oder "Triangulate Object"
oder "Triangulate Object" ![]()
wähle das "Deform Object" ![]() .An
einer Ecke erscheinen Blaue Pfeile mit denen man die Anzahl der Kontrolllinien
ändern kann.. Klicke eine Stelle des Objects an, es erscheinen Anfasser
die man ziehen kann. Im Untermenü kann man wählen zwischen "Local
Deformation"
.An
einer Ecke erscheinen Blaue Pfeile mit denen man die Anzahl der Kontrolllinien
ändern kann.. Klicke eine Stelle des Objects an, es erscheinen Anfasser
die man ziehen kann. Im Untermenü kann man wählen zwischen "Local
Deformation" ![]() oder "Deformation
along ...... axis"
oder "Deformation
along ...... axis" ![]()
![]()
![]() .
Im letzteren Fall wird ein gesamter Bereich des Objekts verformt. Bei "Local
Deformation" ist es hilfreich sich beim Verschieben, Drehen oder Vergrößern
im Untermenü x oder y Achse zu deaktivieren (rechte Maus)
.
Im letzteren Fall wird ein gesamter Bereich des Objekts verformt. Bei "Local
Deformation" ist es hilfreich sich beim Verschieben, Drehen oder Vergrößern
im Untermenü x oder y Achse zu deaktivieren (rechte Maus) ![]()
![]()
![]() auf der z Achse bewegt man sich wie übich mit der rechten Maus.
auf der z Achse bewegt man sich wie übich mit der rechten Maus.
Im Untermenü des "Deform Objects" (rechte Maus) ![]() kann man Dynamic Division anklicken und einen Wert vergeben, damit die Anzahl
der Flächen des Objekts beim Deformieren erhöht wird. Dadurch wird
die Deformation weicher.
kann man Dynamic Division anklicken und einen Wert vergeben, damit die Anzahl
der Flächen des Objekts beim Deformieren erhöht wird. Dadurch wird
die Deformation weicher.
![]()
Sculpt Surface
![]() Sculpt Surface. Hier gibt
es im Untermenü 2 Arten der Einstellung. Scope Mode und Sculpt Mode. Am Einfachsten
man arbeitet zuerst im Sculpt Mode. Man klickt auf eine Stelle und zieht zuerst
mir rechter Maustaste. Die Handles lassen sich an den Enden und an den Achsen
anfassen (ausprobieren). Nachdem man eine Deformation erstellt hat kann man
im Scope Mode, die Deformation an eine andere Stelle ziehen (in der Mitte anfassen)
und den Wirkungsbereich ändern, (an den Achsen ziehen) sowie den Winkel
(an den Enden) verändern.
Sculpt Surface. Hier gibt
es im Untermenü 2 Arten der Einstellung. Scope Mode und Sculpt Mode. Am Einfachsten
man arbeitet zuerst im Sculpt Mode. Man klickt auf eine Stelle und zieht zuerst
mir rechter Maustaste. Die Handles lassen sich an den Enden und an den Achsen
anfassen (ausprobieren). Nachdem man eine Deformation erstellt hat kann man
im Scope Mode, die Deformation an eine andere Stelle ziehen (in der Mitte anfassen)
und den Wirkungsbereich ändern, (an den Achsen ziehen) sowie den Winkel
(an den Enden) verändern.
Hat man Dynamic Division aktiviert, so werden die Felder automatisch, nach dem
eingestellten Wert unterteilt, so dass eine weichere Veränderung möglich
ist.
Man kann eine Deformation kopieren, in dem man das entsprechende Icon anklickt
und dann auf eine andere Stelle der Oberfläche klickt.
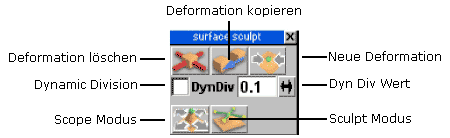
Die Bend oder Biegen Tools von Ts6 lassen sich gut an Schriften oder langen Rohren ausprobieren.
Nurbs
Es gibt verschiedene Arten Nurbs zu erzeugen, neben der Möglichkeit Nurbs
Primitives zu erzeugen ![]()
![]()
![]() (untere Reihe zweites) etc.
, kann man die Formen auch durch Vektorkurven bestimmen, die man beispielsweise
zuvor mit einem der Draw tools gezeichnet hat.:
(untere Reihe zweites) etc.
, kann man die Formen auch durch Vektorkurven bestimmen, die man beispielsweise
zuvor mit einem der Draw tools gezeichnet hat.:
Sweep Tools für Nurbs
![]()
![]()
![]()
![]()
![]() Es gibt einige Sweep tools für Nurbs, um aus einer oder mehreren Linien
eine Fläche zu ziehen. Hierbei gibt es 2 Kurvenarten: 1.) Projection curve,
die eigentliche Kurve, die am Anfang steht und 2.) Rail curve, welche den Kurvenverlauf
bestimmt. z.B. ein gebogenes Rohr: Der Kreis wäre die projection curve und
der Verlauf, Weg oder Biegung des Rohrs wäre die rail curve.
Es gibt einige Sweep tools für Nurbs, um aus einer oder mehreren Linien
eine Fläche zu ziehen. Hierbei gibt es 2 Kurvenarten: 1.) Projection curve,
die eigentliche Kurve, die am Anfang steht und 2.) Rail curve, welche den Kurvenverlauf
bestimmt. z.B. ein gebogenes Rohr: Der Kreis wäre die projection curve und
der Verlauf, Weg oder Biegung des Rohrs wäre die rail curve.
Die Sweep tools gibt es einmal im Hauptmenü und einmal im Untermenü Die Arbeitsweisen
zwischen beiden Arten unterscheiden sich voneinander.
Birail 
Folgende Vorgehensweise funktioniert ähnlich bei den anderen Sweep tools
aus dem Hauptmenü
Hauptmenü Zeichne 2 Kurven, zwischen
denen eine Fläche erzeugt werden soll, und zwar mit dem Add Curve Tool
![]() . Zeichne vertikal dazu eine
Kurve zwischen den beiden Linien, die die Biegung bestimmt (evtl. die Kurve nach
dem Zeichnen drehen). Wähle die zuletzt gezeichnete Kurve aus und klicke
auf das "Birail surface" Tool
. Zeichne vertikal dazu eine
Kurve zwischen den beiden Linien, die die Biegung bestimmt (evtl. die Kurve nach
dem Zeichnen drehen). Wähle die zuletzt gezeichnete Kurve aus und klicke
auf das "Birail surface" Tool ![]() (aus dem Hauptmenü, nicht aus dem Untermenü). Nun wird man auf gefordert auf
die erste der beiden Kurven zu klicken und anschließend auf die andere.
Dazwischen wird eine Fläche erzeugt. Man kann den Kurvenverlauf nachträglich
bestimmen. Objekt erst mit linker dann mit rechter Maustaste anklicken, um in
den Edit Mode (Bearbeitungsmodus) zu gelangen.
(aus dem Hauptmenü, nicht aus dem Untermenü). Nun wird man auf gefordert auf
die erste der beiden Kurven zu klicken und anschließend auf die andere.
Dazwischen wird eine Fläche erzeugt. Man kann den Kurvenverlauf nachträglich
bestimmen. Objekt erst mit linker dann mit rechter Maustaste anklicken, um in
den Edit Mode (Bearbeitungsmodus) zu gelangen.
Untermenü Das Birail Tool erscheint auch im Untermenü ![]() einer Kurve. Hier funktioniert es etwas anders. Wähle eine Kurve aus und
klicke dann auf Birail im Untermenü Der sogenannte Tripanel erscheint. Eine
dreidimensionale Ansicht. Auf den Seitenflächen sind Kurven, die die Form
bestimmen. Eine Kurve ist aktiviert (blau), klicke oberhalb dieser Kurve um
einen weiteren Punkt hinzuzufügen.
einer Kurve. Hier funktioniert es etwas anders. Wähle eine Kurve aus und
klicke dann auf Birail im Untermenü Der sogenannte Tripanel erscheint. Eine
dreidimensionale Ansicht. Auf den Seitenflächen sind Kurven, die die Form
bestimmen. Eine Kurve ist aktiviert (blau), klicke oberhalb dieser Kurve um
einen weiteren Punkt hinzuzufügen. ![]() Mittels "Move Curve Point" aus dem Untermenü lassen sich die Punkte
nachträglich verändern. Die hier beschriebene Vorgehensweise funktioniert
genauso bei den anderen Tools dieser Art aus dem Untermenü . Dabei hat Rail
Mittels "Move Curve Point" aus dem Untermenü lassen sich die Punkte
nachträglich verändern. Die hier beschriebene Vorgehensweise funktioniert
genauso bei den anderen Tools dieser Art aus dem Untermenü . Dabei hat Rail
![]() nur eine Kurve, Birail
nur eine Kurve, Birail ![]() hat 2 Kurven und Cross Intersection
hat 2 Kurven und Cross Intersection ![]() 4 Kurven.
4 Kurven.
![]() Dieses Extrude from Edge
tool aus dem Untermenü macht eigentlich genau das, wonach es aussieht. Klicke
auf das tool dann auf eine Kurve, die Kurve wird braun. Klicke in die Nähe
der Kurve und ziehe dies nach oben. Manchmal klickt man aus Versehen auf eine
andere Kurve. Hier hilft dann "undo"
Dieses Extrude from Edge
tool aus dem Untermenü macht eigentlich genau das, wonach es aussieht. Klicke
auf das tool dann auf eine Kurve, die Kurve wird braun. Klicke in die Nähe
der Kurve und ziehe dies nach oben. Manchmal klickt man aus Versehen auf eine
andere Kurve. Hier hilft dann "undo" ![]() .
.
![]()
Skin Surface 
Eine andere Möglichkeit eine Fläche durch Vektorkurven zu erzeugen,
besteht mittels des "Skin Surface" Tool ![]() .
Zeichne 2 oder meherer Linien mit dem "Add Curve" Tool. Klicke dann
auf das "Skin Surface" tool. Nun klickt man eine Kurve nach der anderen
an. Der Vorgang wird abgeschlossen durch rechtsklick. Auch hier kann man im
Nachhinein den Kurvenverlauf ändern. Klicke dazu die Fläche mit dem
"Objekt Tool" mit rechts an.
.
Zeichne 2 oder meherer Linien mit dem "Add Curve" Tool. Klicke dann
auf das "Skin Surface" tool. Nun klickt man eine Kurve nach der anderen
an. Der Vorgang wird abgeschlossen durch rechtsklick. Auch hier kann man im
Nachhinein den Kurvenverlauf ändern. Klicke dazu die Fläche mit dem
"Objekt Tool" mit rechts an.
Zwei Flächen verbinden.
Erstelle dir 2 Flächen wie oben beschrieben. Man kann auch eine Fläche
kopieren diese spiegeln ![]() ("Mirror"
tool untere erste Reihe, zweitletzte). Nachdem man die beiden Flächen positioniert
hat, wählt man das "Blend Surface" Tool
("Mirror"
tool untere erste Reihe, zweitletzte). Nachdem man die beiden Flächen positioniert
hat, wählt man das "Blend Surface" Tool ![]() (untere Reihe). Man wird aufgefordert die erste Linie zu wählen. Gehe mit
der Maus zum Rand der ersten Fläche bis sich diese lila färbt, klicke
die Linie dann an. Mache das gleiche mit der Linie an der anderen Fläche,
welche verbunden werden soll. Anschließend wird eine Fläche dazwischen
erzeugt. Außerdem erscheinen ein paar Achsen, welche man verschieben kann,
um die Biegung der neuen Fläche zu bestimmen. Derart zusammengefügte
Flächen sind hierarchisch angeordnet.
(untere Reihe). Man wird aufgefordert die erste Linie zu wählen. Gehe mit
der Maus zum Rand der ersten Fläche bis sich diese lila färbt, klicke
die Linie dann an. Mache das gleiche mit der Linie an der anderen Fläche,
welche verbunden werden soll. Anschließend wird eine Fläche dazwischen
erzeugt. Außerdem erscheinen ein paar Achsen, welche man verschieben kann,
um die Biegung der neuen Fläche zu bestimmen. Derart zusammengefügte
Flächen sind hierarchisch angeordnet.
Die enstandene Fläche zwischen den beiden Kanten lässt sich nicht
so bearbeiten, wie die anderen Flächen. Klicke auf "convert nurbs
construction history to plain patch" ![]() um in den normalen Edit Mode zu kommen.
um in den normalen Edit Mode zu kommen.
Diese Stitch Tool ![]() funktioniert
etwas anders. da hier nicht 2 Linien durch eine neue Fläche verbunden werden,
sondern aus 2 Linien eine Linie gemacht wird. Man benutzt es um Linien miteinander
zu verbinden die nah aneinander liegen. Klicke zuerst die Kurve an, die verändert
werden soll und dann die die ihre Form behalten soll.
funktioniert
etwas anders. da hier nicht 2 Linien durch eine neue Fläche verbunden werden,
sondern aus 2 Linien eine Linie gemacht wird. Man benutzt es um Linien miteinander
zu verbinden die nah aneinander liegen. Klicke zuerst die Kurve an, die verändert
werden soll und dann die die ihre Form behalten soll.
Cross Section Surface
Zeichne eine geschlossen oder offene Kurve ![]() .
Wähle diese mit dem "Object Tool"
.
Wähle diese mit dem "Object Tool" ![]() aus. Klicke nun im Untermenü auf das "Cross- Section- Surface"
aus. Klicke nun im Untermenü auf das "Cross- Section- Surface" ![]() .
Die Kurve wird nun nach oben gezogen. An den Seiten, oder Wänden der Draw
Panels sind Kontroll-Linien, die den Verlauf der Form bestimmen. Durch klicken
am Ende der blau hervorgehobenen Kurve lassen sich die Form nach oben hin erweitern.
Auch die anderen Linien lassen sich auswählen. Im Untermenü wähle
"Move Curve Point"
.
Die Kurve wird nun nach oben gezogen. An den Seiten, oder Wänden der Draw
Panels sind Kontroll-Linien, die den Verlauf der Form bestimmen. Durch klicken
am Ende der blau hervorgehobenen Kurve lassen sich die Form nach oben hin erweitern.
Auch die anderen Linien lassen sich auswählen. Im Untermenü wähle
"Move Curve Point" ![]() um die Punkte einer der Linien zu verändern. Um weitere Punkte hinzufügen,
wähle im Untermenü "Draw new Curve Point"
um die Punkte einer der Linien zu verändern. Um weitere Punkte hinzufügen,
wähle im Untermenü "Draw new Curve Point" ![]()
Nurbs verändern.
Klicke die oben beschriebene Nurbs Fläche mit rechts an. Nun kann man
die einzelnen Punkte oder Linien auswählen und verschieben. Es stehen verschiedene
Tools im erscheinenden Untermenü zur Verfügung. Klickt man zuvor ausgewählte
einzelne Punkte mit rechts an, so erscheinen Anfasser für den Verlauf der
Vektorlinie (Kreuz mit Pfeilsymbolen an den Enden). Die Achsen kann man mit
gedrückter rechter und linker Maustaste ziehen. Klicke auf die Achsen,
um die Art des Knotenpunktes zu ändern (ausprobieren).
Man kann auch neue Linien auf die Fläche ziehen. Klicke dazu eine Linie
an und klicke dann auf das "Refine Patch" Tool ![]() (es ist im Untermenü). Die Linie wird braun. Gehe dann mit der Maus (ohne zu
drücken) in die Nähe der Linie (sie muss aber braun bleiben)
und ziehe dann mit gedrückter Maustaste eine neue Linie auf die Fläche.
Manchmal muss man auch in die entgegengesetzte Richtung ziehen. Man kann auch
Teile der Nurbsfläche abschneiden. Klicke aus dem Untermenü das"Scissors
Patch" Tool.
(es ist im Untermenü). Die Linie wird braun. Gehe dann mit der Maus (ohne zu
drücken) in die Nähe der Linie (sie muss aber braun bleiben)
und ziehe dann mit gedrückter Maustaste eine neue Linie auf die Fläche.
Manchmal muss man auch in die entgegengesetzte Richtung ziehen. Man kann auch
Teile der Nurbsfläche abschneiden. Klicke aus dem Untermenü das"Scissors
Patch" Tool. ![]() an und
klicke dann auf die Linie, wo geschnitten werden soll. Nun kann man beide Teile
(Hierachie) verschieben, löschen etc.
an und
klicke dann auf die Linie, wo geschnitten werden soll. Nun kann man beide Teile
(Hierachie) verschieben, löschen etc.
Ein Loch schneiden
Wähle die gewünschte Nurbsfläche mit dem "Objekt Tool"
aus ![]() . Klicken dann
auf das "Draw Trimming Curve" Tool
. Klicken dann
auf das "Draw Trimming Curve" Tool ![]() ("Skin
Surface" Gruppe, unten). Klicke einzelne Punkte der Umrandung des gewünschten
Loches an. Im Untermenü kann man zuvor auswählen, ob der Bereich innerhalb
des Loches oder außerhalb gelöscht werden soll.
("Skin
Surface" Gruppe, unten). Klicke einzelne Punkte der Umrandung des gewünschten
Loches an. Im Untermenü kann man zuvor auswählen, ob der Bereich innerhalb
des Loches oder außerhalb gelöscht werden soll. ![]()
![]() Schließe den Vorgang
ab durch den Unterpunkt "Close trimming curve"
Schließe den Vorgang
ab durch den Unterpunkt "Close trimming curve" ![]() .
Der Verlauf lässt sich auch später durch Verändern der Knotenpunkte
verändern. Hier stösst man an die Grenzen von ts5. In ts6 hat man
die Möglichkeit auch mit Trimcurves die Sweep Tools zu nutzen. Ausserdem
kann man separat gezeichnete Kurven als Trimcurves übertragen. Ferner ist
es möglich mit Cap tool ein Loch zu schliessen.
.
Der Verlauf lässt sich auch später durch Verändern der Knotenpunkte
verändern. Hier stösst man an die Grenzen von ts5. In ts6 hat man
die Möglichkeit auch mit Trimcurves die Sweep Tools zu nutzen. Ausserdem
kann man separat gezeichnete Kurven als Trimcurves übertragen. Ferner ist
es möglich mit Cap tool ein Loch zu schliessen.
Kurven und Punkte verändern
Klicke ein Nurbs Objekt einmal mit linker und anschliessend mit rechter Maus
an, um in den Edit Mode zu gelangen. Nun lassen sich die einzelnen Kurven auswählen,
um sie mit den bekannten Anfassern zu verändern. Auch die einzelnen Punkte
kann man verändern.
Inverse Kinematic,
Es gibt verschiedene Gelenke, beispielsweise die Schulter sollte ein 2D Hinge
Joint ![]() (Hinge=Scharnier, Joint
= Gelenk) bekommen, das heißt es gibt 2 kreisförmige Bewegungen (also
ein Kugelgelenk), während ein Ellbogen oder Knie ein 1D Hinge
(Hinge=Scharnier, Joint
= Gelenk) bekommen, das heißt es gibt 2 kreisförmige Bewegungen (also
ein Kugelgelenk), während ein Ellbogen oder Knie ein 1D Hinge ![]() braucht, da hier nur eine Drehbewegung in einer Richtung möglich ist.
braucht, da hier nur eine Drehbewegung in einer Richtung möglich ist.
Um sich mit den verschiedenen Gelenken vertraut zu machen, sollte man möglichst
simpel anfangen. Erstelle dir 2 Primitives ![]() ,
die du übereinander positionierst. Wähle eins der beiden aus und klicke
dann auf eines der Gelenke (oben)
,
die du übereinander positionierst. Wähle eins der beiden aus und klicke
dann auf eines der Gelenke (oben) ![]()
![]()
![]()
![]()
![]() .
Die Maus wird zur Klebeflasche. Klicke damit auf das andere Objekt. Nun sind
beide mit dem ausgwählten Gelenk verbunden. Die Objekte werden in einer
Hierachie angeordnet. Dabei klickt man immer zuerst das Child Object und klickt
dann auf das zu verbindende Eltern-Object. Man kann auch 2 hierarchisch verbundene
Objekte miteinander verbinden, damit hatte ich jedoch meine Schwierigkeiten,
vor allen Dingen in ts5 ist es ungleich schwieriger. Ich mache es nun so, dass
ich zuerst noch keine Objekte hierarchisch verbinde sondern nur Einzelteile mit
den Gelenken zusammenfüge. Dann öffne ich den
.
Die Maus wird zur Klebeflasche. Klicke damit auf das andere Objekt. Nun sind
beide mit dem ausgwählten Gelenk verbunden. Die Objekte werden in einer
Hierachie angeordnet. Dabei klickt man immer zuerst das Child Object und klickt
dann auf das zu verbindende Eltern-Object. Man kann auch 2 hierarchisch verbundene
Objekte miteinander verbinden, damit hatte ich jedoch meine Schwierigkeiten,
vor allen Dingen in ts5 ist es ungleich schwieriger. Ich mache es nun so, dass
ich zuerst noch keine Objekte hierarchisch verbinde sondern nur Einzelteile mit
den Gelenken zusammenfüge. Dann öffne ich den ![]() "keyframe
Editor" und klicke mich dort in der Hierachie auf den entsprechenden Bone.
Dann wähle ich
"keyframe
Editor" und klicke mich dort in der Hierachie auf den entsprechenden Bone.
Dann wähle ich ![]() "glue
as a Child" und klicke die zu verbindenden Teile mit der Klebeflasche an.
Wenn ich mehr weiß, werde ich das hier aktualisieren, wie immer.
"glue
as a Child" und klicke die zu verbindenden Teile mit der Klebeflasche an.
Wenn ich mehr weiß, werde ich das hier aktualisieren, wie immer.
IK Object ausprobieren, nutzen, bewegen
Wähle das Objekt mit dem Object Tool ![]() aus und aktiviere "Move Mode"
aus und aktiviere "Move Mode" ![]() (oben). Klicke auf das Objekt, man sieht ein kleines längliches Dreieck
auf einem der beiden Objekte. Das ist der Nail, welcher bestimmt,
welches der Objekte unbeweglich ist. Man kann ihn mit gedrückter Maustaste
auf das andere Objekt schieben. Das bewegliche Objekt kann man mit gedrückter
Maus ziehen und es wird sich nur innerhalb der Parameter des Gelenks bewegen.
Klickt und zieht man ausserhalb des Objektes verschiebt man das gesamte Objekt.
(oben). Klicke auf das Objekt, man sieht ein kleines längliches Dreieck
auf einem der beiden Objekte. Das ist der Nail, welcher bestimmt,
welches der Objekte unbeweglich ist. Man kann ihn mit gedrückter Maustaste
auf das andere Objekt schieben. Das bewegliche Objekt kann man mit gedrückter
Maus ziehen und es wird sich nur innerhalb der Parameter des Gelenks bewegen.
Klickt und zieht man ausserhalb des Objektes verschiebt man das gesamte Objekt.
Gelenke verschieben
Gelenke und Knochen positionieren
Will man die Gelenke nachträglich verändern, gibt es zwei Möglichkeiten,
sie auszuwählen.
- Klicke dich mit den Pfeiltasten rauf, runter, rechts, links in der Hierachie der Objekte zum Gelenk.
 Wähle Edit Joints
und klicke mit links auf das Gelenk
Wähle Edit Joints
und klicke mit links auf das Gelenk
Im Untermenü kann man, wenn man, wenn Move Joint aktiviert ist![]() ,
die Position des Gelenkes verschieben. Achte darauf, dass Add Joint
,
die Position des Gelenkes verschieben. Achte darauf, dass Add Joint ![]() ,
Add Branch
,
Add Branch![]() und Add new Branch
und Add new Branch![]() deaktiviert ist. Verschiebe erst das Gelenk und dann den grünen Knochen.
Hat man "Move Branch"
deaktiviert ist. Verschiebe erst das Gelenk und dann den grünen Knochen.
Hat man "Move Branch" ![]() aktiviert, werden alle Gelenke die sich diesseits des Nagels befinden verschoben.
aktiviert, werden alle Gelenke die sich diesseits des Nagels befinden verschoben.
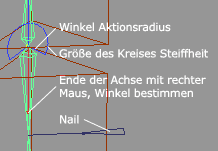 Parameter
der Gelenke einstellen
Parameter
der Gelenke einstellen
Hat man ein Gelenk ausgewählt, kann man durch Ziehen mit der Maus, den
Aktionsradius etc. verändern. Auch die beiden langen Achsen kann man verschieben.
Klickt man am Ende einer Achse mit rechter Maus, so kann man den Drehwinkel
verändern. Hier hab ich allerdings festgestellt, dass die Achse in ts5
sich immer am Bone orientiert und sie lässt sich mit dem Edit Joints
![]() oder ChangeDofValue of Joints
(flyout von Edit Joints) zwar mit rechter Maus drehen aber nicht ausserhalb
des Knochens schieben. Wenn ich mich aber in der Hierachie (Pfeiltasten rauf
runter rechts links) direkt in einen Joint klicke, kann ich die Achse mit linker
Maustaste auch außerhalb des Knochens schieben. Das sollte man jedoch
nicht machen, wenn man mit "Attach Skin to Skeleton" tool
oder ChangeDofValue of Joints
(flyout von Edit Joints) zwar mit rechter Maus drehen aber nicht ausserhalb
des Knochens schieben. Wenn ich mich aber in der Hierachie (Pfeiltasten rauf
runter rechts links) direkt in einen Joint klicke, kann ich die Achse mit linker
Maustaste auch außerhalb des Knochens schieben. Das sollte man jedoch
nicht machen, wenn man mit "Attach Skin to Skeleton" tool ![]() das Skelette mit dem Objekt verbunden hat (weitere Infos siehe unten.
das Skelette mit dem Objekt verbunden hat (weitere Infos siehe unten.
Bei einem Drehgelenk lässt sich die Größe des Kreisbogens
verändern.. Damit bestimmt man die Steifheit eines Gelenkes, so ist beispielsweise
ein Ellbogengelenk weniger steif als ein Schultergelenk.
Anderes Gelenk
Will man das Gelenk durch ein anderes austauschen so
- wählt man das Gelenk aus und klickt einfach oben auf das gewünschte
andere Gelenk.





- oder man klickt man mit rechter Maus auf eines dieser Icons oder mit rechts
auf "Edit Joint"
 .
Im sich öffnenden Fenster erhält man die Möglichkeit die Parameter
per Zahlenwert zu bestimmen. Beobachte in dem geöffneten Menü welche
Zahlenwerte sich verändern, wenn du das Gelenk per Maus einstellst. Außerdem
kann man hier die Art des Gelenkes auswählen, indem man es oben aktiviert
oder deaktiviert, x,yz, pitch,yaw, roll.
.
Im sich öffnenden Fenster erhält man die Möglichkeit die Parameter
per Zahlenwert zu bestimmen. Beobachte in dem geöffneten Menü welche
Zahlenwerte sich verändern, wenn du das Gelenk per Maus einstellst. Außerdem
kann man hier die Art des Gelenkes auswählen, indem man es oben aktiviert
oder deaktiviert, x,yz, pitch,yaw, roll.
Klickt man auf Edit Joints directly ![]() und verändert dann die Eigenschaften des Gelenks mit der Maus, so kann
man, dadurch, dass sich das Objekt mitbewegt, besser kontrollieren, wie sich
die Veränderung auswirkt.
und verändert dann die Eigenschaften des Gelenks mit der Maus, so kann
man, dadurch, dass sich das Objekt mitbewegt, besser kontrollieren, wie sich
die Veränderung auswirkt.
![]()
Bones / Knochen
Wir haben gerade kennengelernt wie man 2 Objekte mit einem Gelenk versieht.
Durch Zusammenfügen mehrerer Objekte, kann man sich auch einen ganzen Roboter
oder eine Maschine erstellen.
Bones hingegen brauchen nur ein Objekt, welches im Inneren mit einem Skelett
versehen wird. Nach Fertigstellung der Animation verformt sich das Objekt, genau,
wie ein lebendes Wesen. Man hat sogar die Möglichkeit Muskelbewegung zu
simulieren und einzustellen. Am Anfang sollte man mit einem sehr simplen Beispiel
anfangen. Ich empfehle das Tutorial der Caligari
Homepage (ts4, Bones von Brett Fatori). Auch die Hilfe bietet einen guten
Einstieg, vor allen Dingen auch, um die Begrifflichkeiten und die Idee dahinter
zu verstehen.
Erstelle dir eine Figur (menschlich oder Comic) , oder lade dir ein fertiges
Objekt aus dem Internet (z.B. 3D
Cafe). 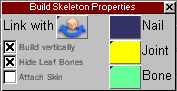 Richte
dir die Ansicht so ein, dass man die Figur frontal sieht. Klicke das "Build
Skeleton inside the Skin" tool
Richte
dir die Ansicht so ein, dass man die Figur frontal sieht. Klicke das "Build
Skeleton inside the Skin" tool ![]() (obere erste Reihe) mit rechts an, um das Menü einzustellen. Aktiviere die
Optionen "Build Vertically". die Alternative zu "Build Vertically,
wird benötigt, wenn man das Skelett liegend also mit der Draufsicht von
oben erzeugen will. Deaktiviere auch "Hide Leaf Bones" das ist für
den Anfänger einfacher. Ich komme später darauf zurück. Klicke
das "Build Skeleton inside the Skin" tool mit rechts, Im Untermenü
aktivere (wenn es nicht sowieso schon ist) die Option "Start new Branch"
(obere erste Reihe) mit rechts an, um das Menü einzustellen. Aktiviere die
Optionen "Build Vertically". die Alternative zu "Build Vertically,
wird benötigt, wenn man das Skelett liegend also mit der Draufsicht von
oben erzeugen will. Deaktiviere auch "Hide Leaf Bones" das ist für
den Anfänger einfacher. Ich komme später darauf zurück. Klicke
das "Build Skeleton inside the Skin" tool mit rechts, Im Untermenü
aktivere (wenn es nicht sowieso schon ist) die Option "Start new Branch"
![]() . Nun erzeugen wir eine vertikale
Struktur in unserem Objekt folgendermaßen. Klicke einmal auf die Mitte
des Kopfes einmal im Brustbereich und einmal im Becken. Es ensteht eine Linie
mit 3 Punkten in der Mitte des Körpers. Nun die Schultern. Aktiviere im
Untermenü das Symbol "Add new Branch"
. Nun erzeugen wir eine vertikale
Struktur in unserem Objekt folgendermaßen. Klicke einmal auf die Mitte
des Kopfes einmal im Brustbereich und einmal im Becken. Es ensteht eine Linie
mit 3 Punkten in der Mitte des Körpers. Nun die Schultern. Aktiviere im
Untermenü das Symbol "Add new Branch" ![]() und klicke einmal auf die linke Schulter und einmal auf die rechte Schulter.
Nun im Beckenbereich. Im Untermenü deaktiviere das Symbol "Add new Branch"
außerdem deaktiviere das Symbol " darüber namens " Add
Joint"
und klicke einmal auf die linke Schulter und einmal auf die rechte Schulter.
Nun im Beckenbereich. Im Untermenü deaktiviere das Symbol "Add new Branch"
außerdem deaktiviere das Symbol " darüber namens " Add
Joint" ![]() . Klicke nun am
unteren Ende der erzeugten mittleren Linie auf die dünne Stelle über
dem gelben Ende. (es passiert noch nichts). Nun aktiviere im Untermenü "
Add new Branch" Symbol und klicke einmal auf das rechte Bein am oberen
Ende, wo es in das Becken übergeht. Aber nur auf das rechte nicht auf das
linke. Deaktiviere "Add new Branch"
. Klicke nun am
unteren Ende der erzeugten mittleren Linie auf die dünne Stelle über
dem gelben Ende. (es passiert noch nichts). Nun aktiviere im Untermenü "
Add new Branch" Symbol und klicke einmal auf das rechte Bein am oberen
Ende, wo es in das Becken übergeht. Aber nur auf das rechte nicht auf das
linke. Deaktiviere "Add new Branch" ![]() außerdem muss "Add Joint"
außerdem muss "Add Joint" ![]() deaktiviert werden, wenn es nicht sowieso schon ist. Ziehe nun das untere Ende
der zuerst erzeugten vertikalen Linie auf das linke Bein. (Was zuerst aussah,
als würde es den Mittelpunkt des Beckens darstellen ist nun der Anfang
des linken Beins.) Wenn man also Add Branch aktiviert, wird ein neuer Knochen
oder eine Abzweigung an der Stelle erzeugt, die am nächsten liegt. Manchmal
macht Truespace diese Abzweigung nicht an der gewünschten Stelle. In dem
Falle muss man den Knochen später richtig positionieren, indem man
Add Branch
deaktiviert werden, wenn es nicht sowieso schon ist. Ziehe nun das untere Ende
der zuerst erzeugten vertikalen Linie auf das linke Bein. (Was zuerst aussah,
als würde es den Mittelpunkt des Beckens darstellen ist nun der Anfang
des linken Beins.) Wenn man also Add Branch aktiviert, wird ein neuer Knochen
oder eine Abzweigung an der Stelle erzeugt, die am nächsten liegt. Manchmal
macht Truespace diese Abzweigung nicht an der gewünschten Stelle. In dem
Falle muss man den Knochen später richtig positionieren, indem man
Add Branch ![]() und Add Joint
und Add Joint
![]() deaktiviert und mittels Move
Joint
deaktiviert und mittels Move
Joint ![]() und ziehen per Maus
positioniert.
und ziehen per Maus
positioniert. 
Soweit sollte man das Prozedere jetzt verstanden haben, um nun auch die Arme
und Beine anzufügen. Also, "Add new Branch" und "Add Joint"
deaktivieren, dann ans Ende unseres bisherigen Skeletts (was gleichzeitig, der
Anfang eines Arms oder Beins ist) klicken, dann "Add new Branch" aktivieren
und jeweils 2 Punkte anklicken, z.B. Schienbein und Fuß., dann wieder "Add
New Branch" und " Add Joint" Deaktivieren" nächstes
Ende bzw. Anfang anklicken, "Add Branch" aktivieren, klicken etc.....
Das Ganze sollte dann so aussehen wie auf dem Baby Bild.
Man sieht dann allerdings noch keine Hände und Füße, mit Rechtsklick
auf das "Build Skeleton..." kann man im erscheinenden Menü die Option
"Hide Leaf Bones" deaktivieren und Hände und Füße
erscheinen.
Knochen biegen
Will man einen Knochen haben, der nicht gerade sondern gebogen verläuft,
gibt es 2 Möglichkeiten:
- Move Joint
 und dann mit
gedrückter Maustaste die dünne Mitte des Knochens bewegen
und dann mit
gedrückter Maustaste die dünne Mitte des Knochens bewegen - anstatt den Knochen zu verbiegen macht man 2 Knochen, die durch ein unbewegliches Gelenk verbunden werden, das ist ein 0 D fixed Joint, Klicke mit rechter Maus auf Edit Joints directly und deaktiviere oben im Menü alle Gelenke
Nachdem man das Skelett fertig hat, wählt man das "Attach Skin to
Skeleton" tool (oben) ![]() .
Der Mauszeiger wird zur Klebeflasche. Damit klickt man auf das Objekt. Truespace
denkt ein bisschen nach und fügt dann das "Fleisch um die Knochen".
Man kann die Figur nun an den Händen oder Füßen ziehen. Bei
einer menschlichen bzw. Comic Figur, sollte der Nail (siehe oben)
auf der Brust sitzen. Anschließend geht es an die Feinarbeiten. Mann kann
verschiedene Arten von Gelenken bestimmen und deren Bewegung einschränken,
damit die Figur sich nicht wie ein Schlangemensch oder schlimmer noch wie ein
X-Man verbiegt. (siehe oben)
.
Der Mauszeiger wird zur Klebeflasche. Damit klickt man auf das Objekt. Truespace
denkt ein bisschen nach und fügt dann das "Fleisch um die Knochen".
Man kann die Figur nun an den Händen oder Füßen ziehen. Bei
einer menschlichen bzw. Comic Figur, sollte der Nail (siehe oben)
auf der Brust sitzen. Anschließend geht es an die Feinarbeiten. Mann kann
verschiedene Arten von Gelenken bestimmen und deren Bewegung einschränken,
damit die Figur sich nicht wie ein Schlangemensch oder schlimmer noch wie ein
X-Man verbiegt. (siehe oben)
Hat man Objekt mit einem Skelett fertig gestellt und will weitere Objekte mit
diesem Objekt verbinden, beispielsweise Augäpfel, so klickt man das hinzuzufügende
Objekt an und wählt 0D fixed joint ![]() ,
der Mauszeiger wird zur Klebeflasche mit dem man dann das Objekt mit dem Skelett
anklickt, es entsteht ein neuer Branch, der das Objekt mit dem Skelett in einer
hierarchischen Struktur verbindet.
,
der Mauszeiger wird zur Klebeflasche mit dem man dann das Objekt mit dem Skelett
anklickt, es entsteht ein neuer Branch, der das Objekt mit dem Skelett in einer
hierarchischen Struktur verbindet.
![]()
Muscles / Muskeln
Um das Edit muscles ![]() Werkzeug
zu erlernen, empfiehlt es sich, es an einem einfachen Beispiel auszuprobieren.
Erstelle dir einen Zylinder Primitive
Werkzeug
zu erlernen, empfiehlt es sich, es an einem einfachen Beispiel auszuprobieren.
Erstelle dir einen Zylinder Primitive ![]() mit genügend Flächen. Ziehe ihn so in die Länge, dass er in etwa
die Proportionen eines Arms hat. Dort füge in der Mitte ein 1 D HInge Joint
ein
mit genügend Flächen. Ziehe ihn so in die Länge, dass er in etwa
die Proportionen eines Arms hat. Dort füge in der Mitte ein 1 D HInge Joint
ein ![]() , und verbinde es anschließend
mit dem Arm mittels Add Skin
, und verbinde es anschließend
mit dem Arm mittels Add Skin ![]() .
Wähle nun das Object Tool
.
Wähle nun das Object Tool ![]() und verbiege den Arm, so dass der Unterarm in einem 90 Grad Winkel nach oben
oder zur Seite steht. Wähle nun das Edit Muscle tools
und verbiege den Arm, so dass der Unterarm in einem 90 Grad Winkel nach oben
oder zur Seite steht. Wähle nun das Edit Muscle tools ![]() aus und klicke auf die Muskeln des Oberarms. Es erscheinen lauter Punkte, und
ein paar Achsen mit denen man die Parameter des Muskels verändern kann.
Einfacher ist jedoch das per Zahlenwerten zu machen, indem man rechts auf das
Edit Muscle Tool
aus und klicke auf die Muskeln des Oberarms. Es erscheinen lauter Punkte, und
ein paar Achsen mit denen man die Parameter des Muskels verändern kann.
Einfacher ist jedoch das per Zahlenwerten zu machen, indem man rechts auf das
Edit Muscle Tool ![]() klickt und
im Untermenü die Werte verändert.
klickt und
im Untermenü die Werte verändert.
Es gibt im Untermenü die Möglichkeit bestimmte Punkte, die nicht zu dem
Muskel gehören sollen, zu entfernen. Die roten Punkte sind Sehnen, die
blauen Muskeln. Klicke auf Minus ![]() und umkreise diese Punkte mit dem Lasso
und umkreise diese Punkte mit dem Lasso ![]() oder Rectangle (Rechteck)
oder Rectangle (Rechteck) ![]() .
Zum Hinzufügen dient natürlich
.
Zum Hinzufügen dient natürlich ![]() .
.
Sweep
Mit den Sweep tools kann man aus einer Fläche (sei es man hat sich eine
gezeichnet oder eine bestehende Fläche eines Objekts ausgewählt) eine
Höhe hervorziehen. Einfachstes tool ist hier wohl das "Sweep"
Tool ![]() . erstelle ein Polyobjekt
. erstelle ein Polyobjekt
![]() , klicke eine Fläche
mit rechts an oder wähle das "Point Edit Faces" Tool
, klicke eine Fläche
mit rechts an oder wähle das "Point Edit Faces" Tool ![]() und klicke die Fläche dann an. Klicke anschließend auf das "Sweep
Tool"
und klicke die Fläche dann an. Klicke anschließend auf das "Sweep
Tool" ![]() . Die neu hervorgehobene
Fläche ist markiert und man kann sie mit den Tools des Untermenues verkleinern,
verdrehen, verschieben. Klicke anschließend mehrmals auf das "Sweep
Tool"
. Die neu hervorgehobene
Fläche ist markiert und man kann sie mit den Tools des Untermenues verkleinern,
verdrehen, verschieben. Klicke anschließend mehrmals auf das "Sweep
Tool" ![]() und die neuen
Flächen werden im gleichen Grad verkleinert verdreht und positioniert.
und die neuen
Flächen werden im gleichen Grad verkleinert verdreht und positioniert.
Macro / Sweep
![]() Erstelle eine Pfad mit dem
"Path tool" (oben)
Erstelle eine Pfad mit dem
"Path tool" (oben)![]() ist es angegraut, klicke unten auf das "Add Curve tool"
ist es angegraut, klicke unten auf das "Add Curve tool" ![]() und dann nochmal auf das "Path tool"
und dann nochmal auf das "Path tool" ![]() .
Klicke ein paar mal auf den Boden um einen Pfad zu erstellen. Im Untermenü
(rechte Maus "Path Tool" kannst du angebeben, wieviele Einzelbilder
zwischen jedem Klick oder Schlüsselbild erscheinen sollen. Anschließend
kann man die Punkte noch verschieben und anpassen, wähle dazu im Untermenü
"Point Move"
.
Klicke ein paar mal auf den Boden um einen Pfad zu erstellen. Im Untermenü
(rechte Maus "Path Tool" kannst du angebeben, wieviele Einzelbilder
zwischen jedem Klick oder Schlüsselbild erscheinen sollen. Anschließend
kann man die Punkte noch verschieben und anpassen, wähle dazu im Untermenü
"Point Move" ![]() . Es
empfiehlt sich auch zu Anfang "Toggle Grid Mode"
. Es
empfiehlt sich auch zu Anfang "Toggle Grid Mode" ![]() zu aktivieren um die Linien am Gitter auszurichten. Ist der Pfad fertig füge
ihn in die "Path Library" ein (vertikales Menü linker Rand). Rechte
Maustaste "Insert".
zu aktivieren um die Linien am Gitter auszurichten. Ist der Pfad fertig füge
ihn in die "Path Library" ein (vertikales Menü linker Rand). Rechte
Maustaste "Insert".
Erstelle dir nun mit dem "Add Curve tool" ![]() eine Form, beispielsweise einen Kreis
eine Form, beispielsweise einen Kreis ![]() .
Klicke anschließend auf das "Macro Sweep tool"
.
Klicke anschließend auf das "Macro Sweep tool" ![]() der Pfad wird senkrecht auf dem Kreis stehend sichtbar. Es lässt sich
nun ein anderer Pfad in der "Path Library" auswählen. Klicke
mit rechter Maustaste auf das "Macro Sweep"
der Pfad wird senkrecht auf dem Kreis stehend sichtbar. Es lässt sich
nun ein anderer Pfad in der "Path Library" auswählen. Klicke
mit rechter Maustaste auf das "Macro Sweep" ![]() und dann im Untermenü auf "Blend". Klicke nun nochmal mit links auf
"Macro Sweep"
und dann im Untermenü auf "Blend". Klicke nun nochmal mit links auf
"Macro Sweep" ![]() . Die
Form sollte nun entlang dem Pfad laufen, wie ein gebogenes Rohr beispielsweise.
. Die
Form sollte nun entlang dem Pfad laufen, wie ein gebogenes Rohr beispielsweise.
![]()
Lathe
![]() mit diesem Werkzeug kann
man beispielsweise runde Formen erstellen, wie Flaschen, Vasen oder überhaupt
alles, was man auch mit einer Drehbank machen könnte. Auch Torbögen
oder so gar Spiralen lassen sich hiermit erstellen.
mit diesem Werkzeug kann
man beispielsweise runde Formen erstellen, wie Flaschen, Vasen oder überhaupt
alles, was man auch mit einer Drehbank machen könnte. Auch Torbögen
oder so gar Spiralen lassen sich hiermit erstellen.
Um eine Vase oder Flasche zu erzeugen, zeichne dir die Hälfte
einer Flasche (wie ein halber Querschnitt) mit dem "Add Curve tool"
![]() . Wähle es aus und klicke
auf das Lathe tool. Man sieht Anfasser, die man ziehen kann, oder, man klickt
mit rechter Maus auf Lathe und vergibt im sich öffnenden Fenster Zahlenwerte.
Klicke anschliessend nochmal mit links auf das Lathe tool. Man kann natürlich
auch eine Fläche eines Objekts auswählen und diese dann mit dem Lathe
tool verändern. Klicke die Fläche mit rechter, dann mit linker Maus
an oder wähle stattdessen vorher das "Point Edit Faces" Tool
. Wähle es aus und klicke
auf das Lathe tool. Man sieht Anfasser, die man ziehen kann, oder, man klickt
mit rechter Maus auf Lathe und vergibt im sich öffnenden Fenster Zahlenwerte.
Klicke anschliessend nochmal mit links auf das Lathe tool. Man kann natürlich
auch eine Fläche eines Objekts auswählen und diese dann mit dem Lathe
tool verändern. Klicke die Fläche mit rechter, dann mit linker Maus
an oder wähle stattdessen vorher das "Point Edit Faces" Tool
![]() , z.B. um am Ende einer Säule
einen Torbogen zu erzeugen. Wähle die obere Fläche
einer stehenden Säule aus und gebe im Fenster von Lathe
, z.B. um am Ende einer Säule
einen Torbogen zu erzeugen. Wähle die obere Fläche
einer stehenden Säule aus und gebe im Fenster von Lathe ![]() (rechte Maus) dazu einen Winkel (Angle) von 180 Grad ein und einen hohen Radius
ein.
(rechte Maus) dazu einen Winkel (Angle) von 180 Grad ein und einen hohen Radius
ein.
Wenn du eine Spirale erzeugen willst, gebe unter Angle einen
Wert über 360 Grad ein z.B. 1000 und außerdem einen Wert unter Helix.
Auch hier wähle wieder einen Radius der deutlich größer ist
als die ausgewählte Fläche. Klicke nochmal mit links auf das Lathe
tool um die Einstellung zuzuweisen. Um aus dieser Spirale ein Schneckenhaus
zu machen, welches nach oben hin kleiner wird, kann man die Deformation
pipe nutzen (siehe oben).
Bevel
![]() Unter Bevel versteht man
eine abgeschrägte Kante, wie man sie beispielsweise bei verchromten Buchstaben
findet. Auch hier wählt man wieder eine Fläche aus "Point Edit
Faces" Tool
Unter Bevel versteht man
eine abgeschrägte Kante, wie man sie beispielsweise bei verchromten Buchstaben
findet. Auch hier wählt man wieder eine Fläche aus "Point Edit
Faces" Tool ![]() . Dann klickt
man mit man mit rechter Maustaste auf das Bevel tool
. Dann klickt
man mit man mit rechter Maustaste auf das Bevel tool ![]() und gibt gewünschten Winkel und Höhe, der gewünschten abgeschrägten
Kante ein. Anschliessend nochmal mit links auf Bevel icon
und gibt gewünschten Winkel und Höhe, der gewünschten abgeschrägten
Kante ein. Anschliessend nochmal mit links auf Bevel icon ![]() klicken. In ts5 kann man anstatt Zahlenwerte auch die bekannten Anfasser nutzen.
klicken. In ts5 kann man anstatt Zahlenwerte auch die bekannten Anfasser nutzen.
Hat man in Ts5 eine Fläche ausgewählt, so erscheint im Untermenü auch
noch eine Bevel Funktion ![]() ,
mit der man vom Rand aus eine Linie nach innen ziehen kann, um diese dann mit
den Anfassern zu verändern. Oder man kann diese neue Linie auch auswählen,
um sie mit einem der anderen Sweep tools zu verändern.
,
mit der man vom Rand aus eine Linie nach innen ziehen kann, um diese dann mit
den Anfassern zu verändern. Oder man kann diese neue Linie auch auswählen,
um sie mit einem der anderen Sweep tools zu verändern.
Metaballs Metamuscle
![]()
![]()
![]()
![]()
![]() Metaballs sowie die anderen
Metagrundformen haben eine geschwungene Oberflächenform. Sobald ein Metaobjekt
in die Nähe eines anderen Metaobjekts gerät gehen die Formen ineinander
über. Somit lassen sich organischen Formen erstellen. Benutze die üblichen
Anfasser, um Position, Grösse und Rotation der einzelnen Formen zu bestimmen.
Metaballs sowie die anderen
Metagrundformen haben eine geschwungene Oberflächenform. Sobald ein Metaobjekt
in die Nähe eines anderen Metaobjekts gerät gehen die Formen ineinander
über. Somit lassen sich organischen Formen erstellen. Benutze die üblichen
Anfasser, um Position, Grösse und Rotation der einzelnen Formen zu bestimmen.
Positiv / Negativ- Einfluss
Ein Metaball kann sich auch negativ auf eine andere Metaform auswirken, so dass
quasi ein Loch eingedrückt wird. Klicke dazu im Untermenü auf das Minus
Icon ![]() .
.
Einflussbereich
Außerdem lässt sich der Einfluss eines Metaballs bestimmen: wenn
man im Bearbeiten (Edit) Modus ist (so dass man das grüne Gitter sehen
kann), klickt man mit rechter Maustaste auf dieses Gitter. Es erscheint ein
weiteres grünes Gitter, welches für den Einfluss des Metaballs steht
(negative Metaballs haben ein blaues Gitter). Dieses zweite Gitter kann man
mit linker Maustaste verschieben um den Einfluss zu verändern.
Auflösung
Hat man sein Objekt, welches in der Regel aus mehreren Metaobjekten besteht
fertiggestellt, klickt man einmal mit rechts auf eines der Metaball Icons ![]()
![]()
![]()
![]()
![]() ,
gebe dort unter "Render Resolution" den gewünschten Wert ein.
Ein hoher Wert erzeugt eine glatte Oberfläche, die allerdings auch rechenintensiver
ist. Die Navigation Resolution steht für den Bearbeitungsmodus, hier sollte
man vor allden Dingen bei leistungsschwachen Rechnern den Wert nicht zu hoch
einstellen, Standard ist 40.
,
gebe dort unter "Render Resolution" den gewünschten Wert ein.
Ein hoher Wert erzeugt eine glatte Oberfläche, die allerdings auch rechenintensiver
ist. Die Navigation Resolution steht für den Bearbeitungsmodus, hier sollte
man vor allden Dingen bei leistungsschwachen Rechnern den Wert nicht zu hoch
einstellen, Standard ist 40.
Metamuscle (Ts5)
wähle Metamuscle Icon ![]() klicke mehrmals auf die Bühne, um den Verlauf des Metamuscle zu bestimmen.
Wähle zum Abschluss im Untermenü "Move Curve Point"
klicke mehrmals auf die Bühne, um den Verlauf des Metamuscle zu bestimmen.
Wähle zum Abschluss im Untermenü "Move Curve Point" ![]() .
Im Inneren der Form sind Kreise die durch eine Vektorkurve miteinander verbunden
sind. Wenn man das nicht sieht wähle eine andere Darstellung (untere Leiste,
rechter Bereich, zweite Icongruppe "draw objects as transparent outline")
Klicke auf den Rand eines Kreises um seine Grösse zu verändern. Klicke
auf den Mittelpunkt eines Kreises um seine Position zu verändern. Außerdem
haben wir am Mittelpunkt eines Kreises die von Vektorgrafiken bekannte Achse,
welche sich an den beiden Enden anfassen und verschieben lässt. Durch Verschieben
des Endpunktes mit gedrückter Strg Taste kann man dem Teilstück der
Achse einen andere Winkel zuweisen, so dass sie im Mittelpunkt geknickt ist.
.
Im Inneren der Form sind Kreise die durch eine Vektorkurve miteinander verbunden
sind. Wenn man das nicht sieht wähle eine andere Darstellung (untere Leiste,
rechter Bereich, zweite Icongruppe "draw objects as transparent outline")
Klicke auf den Rand eines Kreises um seine Grösse zu verändern. Klicke
auf den Mittelpunkt eines Kreises um seine Position zu verändern. Außerdem
haben wir am Mittelpunkt eines Kreises die von Vektorgrafiken bekannte Achse,
welche sich an den beiden Enden anfassen und verschieben lässt. Durch Verschieben
des Endpunktes mit gedrückter Strg Taste kann man dem Teilstück der
Achse einen andere Winkel zuweisen, so dass sie im Mittelpunkt geknickt ist.
![]()
Vector Grafik Import
In Corel eine Vektorgrafik erzeugen, diese mit einer einfarbigen Füllung versehen, den Rand auf transparent setzen. Anschließend als ai Adobe Illustrator Datei speichern. In Ts5 File / Load Object. Die Grafik kann man dann beispielsweise mit den Sweep Tools zu einem 3d Objekt umwandeln. In ts5 gibt es unter File / Preferences die Möglichkeit Optionen für den Import von Objekten und Vektorgrafiken einzustellen.
Obj Import
Für statische Geometrie ist Obj das Mittel der Wahl. Das geht am Besten über den Modeler und das LUUV Plugin. Das kommt mit trueSpace 7.6 mit. Muss man allerdings erst installieren. Das heisst, du lädst deine Geometrie im Modeler über das LUUV Plugin, und wechselst dann in den Workspace.
Vrml Dateien erstellen
Um 3D Grafiken auf Webseiten anzuzeigen, sollte man sie im VRML Format erstellen
und auf einer Html Seite einbinden. Um aus einer Truespace Scene eine VRML Datei
zu machen, wählt man im Menü File / save as / scene (Datei / speichern
unter / Szene) und gibt Namen mit der Dateiendung wrl ein. Bevor die Szene und
die dazugehörigen Textur-Bilder in dem Ordner abgespeichert werden kann
man in einem Menü noch einge Optionen festlegen.
Diese "name.wrl" Datei muss dann noch mittels Source Code in die Html Seite eingebunden werden. Hier gibt es wieder für Netscape und Internet Explorer jeweils einen eigenen Code. Ausserdem gibt es auch einige Einstellungsmöglichkeiten (param name), beispielsweise dashboard=true oder false, damit wird ein Menü mit Steuerelementen ein und ausgeblendet. Es gibt noch weitere Parameter, die ich hier nicht aufgeführt hab.
<object classid="clsid:86A88967-7A20-11d2-8EDA-00600818EDB1"
id=Cortona width="800" height="600" codebase="https://www.parallelgraphics.com/bin/cortvrml.cab#Version=4,1,0,90">
<param name="scene" value="NameDeinerDatei.wrl">
<param name="vrml_background_color" value="#C5C5C5">
<param name="vrml_splashscreen" value="false">
<param name="vrml_dashboard" value="false">
<param name="ColliderMode" value="0">
<EMBED type="x-world/x-vrml" src="NameDeinerDatei.wrl"
width="800" height="600" VRML_BACKGROUND_color="#C5C5C5"
VRML_SPLASHSCREEN="false" VRML_DASHBOARD="false" collidermode="0"
align="middle" frameborder="no"></embed>
</OBJECT>
Es gibt verschiedene Anbieter für das VRML Plugin. Ich benutze
das Cortona Plugin. Auch wenn Windows mit IE automatisch auf diese Cortona Seite
umleitet, wenn das Plugin nicht installiert ist, sollte man jedoch auch einen
Link dazu anbieten (es soll ja immer noch andere Browser und Betriebssysteme
geben)
https://www.parallelgraphics.com/products/cortona/
Allerdings ist es mit IE und Windows die Installations Routine am einfachsten
und schnellsten.
Transparenz, Alpha Map in VRML
Erstelle dir eine png Datei mit transparenten Bereichen und lade diese Datei
in den Material Editor, einmal als Bild und einmal als Alpha Map. Beim speichern
als wrl Datei, kommt zwar eine Fehlermeldung, die man aber getrost ignorieren
kann.
![]()
Plugins
Auch für Truespace gibt es viele Plugins, mit denen man die Funktionen
erweitern kann. Einige Demoversionen, sind schon im Programm enthalten und müssen
nur noch aktiviert werden. Ein neues Plugin sollte in den Unterordner TSX installiert
oder entpackt werden. In Truespace klicken das Plugin Icon ![]() und wähle das Plugin aus diesem Ordner aus. Es erscheint als neues Icon
in der Menueleiste.
und wähle das Plugin aus diesem Ordner aus. Es erscheint als neues Icon
in der Menueleiste.
Um ein Plugin zu löschen, ziehe es mit gedrückter Shift Taste in den
Papierkorb (recycle bin).
Weitere Infos im Netz
Download Truespace Free Version:
https://www.chip.de/downloads/trueSpace_32310554.html
https://www.computerbild.de/download/trueSpace-3178691.html
Reiners Tileset Truespace Plugins und aktuelle Links
3dspots deutsch
Texturenwelt tolle Texturenseite
Jacks secret stash Texturen und Cinema 4D Tutorials
Startseite: www.pastorpixel.de
