Wenn in irgendeinm Fenster, Eingabefeld etc. der Inhalt eines bestimmten Feldes erforderlich ist, kann man anstatt die Feldbezeichnen einzugeben (beispielsweise B1) oder den Wert des Feldes einzugeben auch in das Feld klicken und der Inhalt wird in das Eingabefeld übertragen.
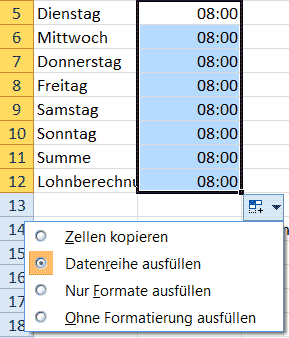 Trage in ein Feld eine Zahl ein. Klicke auf die rechte untere Ecke des Feldes und ziehe das Feld nach unten. Klicke anschließend auf die rechte untere Ecke des untersten Feldes und wähle dort das Kästchen-Symbol. Hier kann man nun wählen, ob der Wert kopiert wird, oder nur das Format für die anderen Felder übernommen wird. Datenreihen ausfüllen bedeutet, dass die Zahlenreihe hochgezählt wird. Das funktioniert auch mit Zeitangaben.
Trage in ein Feld eine Zahl ein. Klicke auf die rechte untere Ecke des Feldes und ziehe das Feld nach unten. Klicke anschließend auf die rechte untere Ecke des untersten Feldes und wähle dort das Kästchen-Symbol. Hier kann man nun wählen, ob der Wert kopiert wird, oder nur das Format für die anderen Felder übernommen wird. Datenreihen ausfüllen bedeutet, dass die Zahlenreihe hochgezählt wird. Das funktioniert auch mit Zeitangaben.
Bei Datumsangaben kann man wählen, ob er Tage, Wochen, Monate oder Jahre hochzählen soll. Es heißt in Excel nicht hochzählen, sondern ausfüllen.
Hat man in einem Feld eine Funktion eingegeben, die sich auf Felder innerhalb der Reihe beziehen, so kann man durch dieses nach unten Ziehen die Berechnung in alle darunterliegenden Felder übertragen.
Im folgenden Beispiel haben wir in B1 den Beginn der Arbeitszeit in C1 das Ende, in D1 eine Pausenzeit. Nach dem gleichen Schema werden in den darunterliegenden Reihen diese Zeitangaben eingetragen.
Mittels folgender Formel wird in E1 die Arbeitszeit errechnet
=C1-B1-D1
Durch Ziehen nach unten wird diese Berechnung in allen darunterliegenden E Zellen für die jeweilige Reihe ausgeführt und angezeigt.
Wenn man Stunden addiert, kann es zu Fehlern kommen, da Excel nur bis zu 24 Stunden rechnet und dann wieder bei 0 anfängt. Lösungen der Probleme in den einzelnen Artikeln.
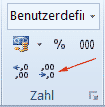 Die Stellen hinter dem Komma, kann man mit den beiden Symbolen im Bereich Zahl genau einstellen.
Die Stellen hinter dem Komma, kann man mit den beiden Symbolen im Bereich Zahl genau einstellen.
Das heutige Datum, welches jeden Tag automatisch aktualisiert.
=HEUTE()
ShortCut Strg .
Aktuelle Zeit
=JETZT()
Wir haben ein Feld mit einem Datum und in einem zweiten Feld soll das Datum, dass genau 3 Monate später liegt, erscheinen. Nachfolgend Zieldatum genannt. Klicke in das Feld für das Zieldatum.
Klicke in das Funktionsfeld fx oben in der Leiste.
Unter Kategorie wähle "Datum und Zeit"
Wähle den Funktionsnamen EDATUM
Es erscheint ein neues Menüfenster.
Wähle das Ausgangdatum, klicke dazu in das Feld der Tabelle, oder trage ein Datum ein. Gebe hinter Monate 3 an.
Unten im Feld Zieldatum erscheint eine Zahl, um dieses als lesbares Datum anzuzeigen, wähle oben anstatt Standard das Format Datum kurz.
Die zuvor angezeigte Zahl, zeigt die Tage seit dem 1.1.1900 an.
Wir geben in zwei Feldern jeweils ein Datum ein und zwar für den ersten und letzten Arbeitstag.
Wir klicken in ein Feld welches die Arbeitstage in diesem Zeitraum anzeigen soll. Unter Funktion, wähle Nettoarbeitstage. Gebe im sich öffnenden Fenster die beiden Felder für ersten und letzten Arbeitstag an. Außerdem kann man noch freie Tage hinzufügen, sofern in dem Zeitraum Feiertage liegen sollten.
Als Ergebnis erhält man alle Arbeitstage, die Wochenenden werden abgezogen.
Man kann Arbeitstage auch anders berechnen. Ausgangspunkt ist wieder ein erster Arbeitstag, den man sinnvollerweise in ein Feld einträgt. Nun möchte man wissen welches Datum nach 20 Arbeitstagen erscheinen muss. Wähle dazu die Funktion Arbeitstag und gebe hier Startdatum und Anzahl der Tage ein. (auch sind Einträge für Feiertage möglich).
Ich habe ein Startdatum im Feld B1 und ein Enddatum im Feld B2 und möchte im Feld B3 die Anzahl der Tage anzeigen, die zwischen diesen beiden Datumsangaben verstreicht.
Klicke in das Feld B3 und schreibe =B2-B1 und drücke Enter. Anstatt die Feldnamen zu schreiben kann man sie auch kurz anwählen. Achte darauf dass das Feld B3 auf Standard steht, damit es die Tage anzeigt.
Ich habe ein Startdatum in B1 und in B2 ein Datum welches ein paar Monate später liegt.
Im Feld B3 möchte ich die Anzahl der Monate anzeigen, die dazwischen liegen.
Klicke in B3 wähle die Funktion Monat. Es erscheint ein Fenster, welche eine Zahl erwartet. Hier klicke ich einmal in das Feld B2 und bestätige mit ok.
In dem Eingabefeld hinter dem Funktionszeichen erscheint nun:
=MONAT(B2)
Ich ziehe das erste Datum aus B1 ab, indem ich das Eingabefeld folgendermaßen erweitere und mit Enter bestätige:
=MONAT(B2)-MONAT(B1)
Ich lege ein Startdatum in B1 und ein Enddatum in B2 fest. In B3 möchte ich die Differenz in Tagen mittels der Funktion DATEDIF anzeigen lassen.
Gebe dazu in Feld B3 folgendes ein
=DATEDIF(B1;B2;"d");
Erklärung:
Die Funktion DATEDIF erwartet 3 Parameter die mit Strichpunkt getrennt aufgeführt werden, ein Startdatum, ein Enddatum und einen festgelegten Wert in Anführungszeichen der bestimmt, in welcher Zeitangabe es errechnet werden soll. Dabei steht:
d = day, Tag
m = month, Monat
y = year, Jahr
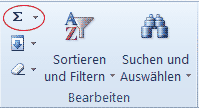 Inhalte von Zellen sollen addiert werden. Ich wähle eine Zelle, wähle oben im Bereich "Bearbeiten" das Symbol für Summe, welches aussieht wie ein eckiges, irgendwie griechisches E.
Inhalte von Zellen sollen addiert werden. Ich wähle eine Zelle, wähle oben im Bereich "Bearbeiten" das Symbol für Summe, welches aussieht wie ein eckiges, irgendwie griechisches E.
Nun erscheint in dem Feld die Summenfunktion und ich kann in der eckigen Klammer eintragen, was ich addieren möchte. Hier ziehe ich einfach die Maus über die Felder einer Spalte oder Reihe.
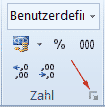 Wenn man wie gerade beschrieben, Stunden addiert, erscheint in dem Summenfeld eventuell nicht das richtige Ergebnis, denn Excel rechnet Stunden nur bis 24. Um das zu beheben, wähle das gewünschte Feld und klicke oben im Bereich Zahl, hinter Zahl auf das kleine eckige Symbol.
Wenn man wie gerade beschrieben, Stunden addiert, erscheint in dem Summenfeld eventuell nicht das richtige Ergebnis, denn Excel rechnet Stunden nur bis 24. Um das zu beheben, wähle das gewünschte Feld und klicke oben im Bereich Zahl, hinter Zahl auf das kleine eckige Symbol.
Unter Kategorie wähle Benutzerdefiniert
Unter Typ ersetze hh:mm durch [hh]:mm
In B1 liegt eine Zeitangabe, beispielsweise 14:50, also 14 Stunden und 50 Minuten. Diese soll im Feld B2 dezimal angzeigt werden.
Gebe in B2 folgenden ein:
=(B1*24);
Wähle anschließend eventuell das Standardformat
Hat man eine Dezimalzeit und möchte diese als Uhrzeit anzeigen, gebe folgendes ein:
=(B1/24)
Wähle als Format Zeit
Ich habe untereinander die Tage A1 Montag und A2 Dienstag.
In der Zelle B1 (für Montag) trage ich den Beginn der Arbeitszeit ein 21.00
In der Zelle B2 (für Dienstag) trage ich das Ende der Arbeitszeit ein 6.00
In Zelle B3 soll die Anzahl der Arbeitstunden erscheinen. Eine einfache Subrtraktion führt zu keinem erfolgreichen Ergebnis. Stattdessen ziehe ich für Montag die Stunden ab, die ich nicht arbeite und addiere die Stunden für Dienstag hinzu.
=24-B1+B2
Alternativ kann man auch die Formel REST benutzen
=REST(B2-B1;1)
Nehmen wir an, wir haben in einer Spalte Wochentage über mehrere Wochen hinweg. In der Spalte daneben eine Arbeitszeit. Nun möchte ich, dass mir in einem Feld die Arbeitszeit aller Sonntage angezeigt wird.
Wir markieren dazu alle Wochentage und geben in dem ersten Feld, wo normalerweise das Feld angezeigt wird, welches ich gerade markiert habe einen Namen. Das ist ein Bereichsname. Mit Enter bestätigen nicht vergessen. Verfahre genauso mit den Arbeitszeiten.
Wähle nun das Feld, welches die Summe der Sonntage anzeigen soll. Klicke auf das Funktions Symbol fx und wähle bei Kategorie "alle".
Wähle die Funktion SUMMEWENN. Es öffnet sich ein Fenster mit 3 Eingabefeldern, Gebe im ersten Feld den Namen des zuvor vergebenen Bereichs ein "wochentage". Du kannst auch mit der Taste F3 die Bereiche anzeigen lassen. Gebe im zweiten Feld das Suchkriterium ein, also Sonntag und im dritten Feld den Bereichsnamen für die Arbeitszeit.
Die Berechnung eines Lohns beruht in der Regel auf einer Addition von Zeitangaben (Arbeitszeit in Stunden und Minuten) und dem Stundenlohn. Eine einfache Addition funktioniert hier nicht, =(B1+B2) stattdessen muss man die Zeitangabe mit 24 multiplizieren:
=(B1+B2*24)
Siehe dazu "mit Stunden rechnen"
Wenn man jedoch die Arbeitszeit wie oben beschrieben dezimal definiert, ist diese Multiplikation mit 24 nicht mehr nötig
siehe diesen ausführlichen Artikel zu Prozentrechnung mit Excel
A1 enthält eine Zahl, in B2 soll die Mehrwertsteuer von 19% erscheinen. Die Formel lautet:
=A1*19%
Hompage: http://www.pastorpixel.de