 |
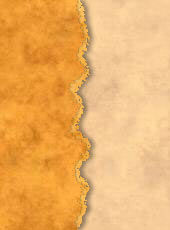
|
Zerissenes Papier
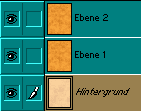  Wir
beginnen mit 2 Texturen auf 3 Ebenen. Ich habe dazu 2 Texturen von meiner
Homepage genommen zu finden unter Freestuff
/ Texturen
/ Stuff
und zwar Elefantenhaut1
und Elfnthautgelb.jpg.
Beide Texturen werden als Muster gefüllt. Zuerst gehe ich auf Elefantenhaut1,
Auswahl / Alles auswählen dann Bearbeiten / als Muster
festlegen. Nun öffne ich ein neues Bild und wähle Bearbeiten
/ Fläche füllen / Muster. Das gleiche mache ich mit der
anderen Textur und fülle diese in zwei neue
Ebenen. Wir
beginnen mit 2 Texturen auf 3 Ebenen. Ich habe dazu 2 Texturen von meiner
Homepage genommen zu finden unter Freestuff
/ Texturen
/ Stuff
und zwar Elefantenhaut1
und Elfnthautgelb.jpg.
Beide Texturen werden als Muster gefüllt. Zuerst gehe ich auf Elefantenhaut1,
Auswahl / Alles auswählen dann Bearbeiten / als Muster
festlegen. Nun öffne ich ein neues Bild und wähle Bearbeiten
/ Fläche füllen / Muster. Das gleiche mache ich mit der
anderen Textur und fülle diese in zwei neue
Ebenen. |
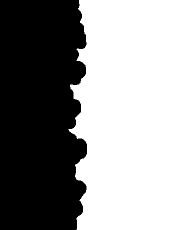
|
 Nun
erstellen wir einen neuen Kanal Nun
erstellen wir einen neuen Kanal  in der Kanäle Palette und nennen diesen "Fett" (doppelklicken,
Name vergeben). Hier zeichnen wir mit dem Pinsel eine unregelmäßige
Linie und füllen die rechte Seite mit dem Füllwerkzeug
mit schwarz. Anschließend duplizieren wir den Kanal und nennen ihn
"Schmal". Auf diesen Kanal wird folgender Filter angewandt Filter
/ Sonstige Filter / dunkle Bereiche vergrößern. Ich habe
hier einen Wert von 3 Pixeln genommen. Je höher der Wert desto größer
später der zerissene Rand.
in der Kanäle Palette und nennen diesen "Fett" (doppelklicken,
Name vergeben). Hier zeichnen wir mit dem Pinsel eine unregelmäßige
Linie und füllen die rechte Seite mit dem Füllwerkzeug
mit schwarz. Anschließend duplizieren wir den Kanal und nennen ihn
"Schmal". Auf diesen Kanal wird folgender Filter angewandt Filter
/ Sonstige Filter / dunkle Bereiche vergrößern. Ich habe
hier einen Wert von 3 Pixeln genommen. Je höher der Wert desto größer
später der zerissene Rand. |
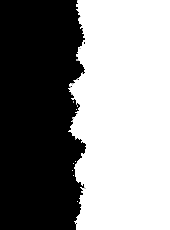
|
 Die
nächsten Schritte werden auf beide Kanäle angewandt "Fett"
und "Schmal". Wir wählen Filter / Zeichenfilter /
zerissene Kanten meine Werte, an die man sich nicht halten muß
sind: Farbverhältnis 7, Glättung 7, Kontrast 17. Um anschließend
den Kontrast zu erhöhen kann man noch Bild
/ Einstellen / Tonwertkorrektur vornehmen und die beiden äußeren
Regler zusammenschieben. Wo genau man sie zusammenschiebt, kommt ganz
auf das Bild an, das muß man dann von Fall zu Fall entscheiden.
Nicht vergessen, diese Schritte für beide Kanäle anwenden. Die
nächsten Schritte werden auf beide Kanäle angewandt "Fett"
und "Schmal". Wir wählen Filter / Zeichenfilter /
zerissene Kanten meine Werte, an die man sich nicht halten muß
sind: Farbverhältnis 7, Glättung 7, Kontrast 17. Um anschließend
den Kontrast zu erhöhen kann man noch Bild
/ Einstellen / Tonwertkorrektur vornehmen und die beiden äußeren
Regler zusammenschieben. Wo genau man sie zusammenschiebt, kommt ganz
auf das Bild an, das muß man dann von Fall zu Fall entscheiden.
Nicht vergessen, diese Schritte für beide Kanäle anwenden.

|
 |
 Nun
haben wir beide Kanäle fertig und klicken in der Kanäle Palette
auf RGB und wechslen in die Ebenenpalette. Ebene 2 (die oberste) wird
durch Anklicken des Augensymbols unsichtbar gemacht. Wir wählen Ebene
1 und laden den Kanal "Fett"
als Auswahl. Mit der Entf Taste wird die rechte Seite gelöscht.
Anschließend heben wir die Auswahl auf (Strg D) hellen die
Ebene etwas auf mit Bild / Einstellen
/ Gradationskurve indem wir die Kurve in der Mitte etwas nach
oben ziehen. Außerdem kann man noch mit Bild
/ Einstellen / Farbton, Sättigung den Farbton etwas anpassen.
Nun fehlt uns noch ein Schatten, der ab Photoshop 5 ganz einfach mit den
Ebeneneffekten zu erstellen ist.
Ab Photoshop 6 nennt sich das gleiche Fülloptionen. (Ebene mit rechter
Maustaste anklicken und Ebeneneffekte bzw. Fülloptionen wählen). Nun
haben wir beide Kanäle fertig und klicken in der Kanäle Palette
auf RGB und wechslen in die Ebenenpalette. Ebene 2 (die oberste) wird
durch Anklicken des Augensymbols unsichtbar gemacht. Wir wählen Ebene
1 und laden den Kanal "Fett"
als Auswahl. Mit der Entf Taste wird die rechte Seite gelöscht.
Anschließend heben wir die Auswahl auf (Strg D) hellen die
Ebene etwas auf mit Bild / Einstellen
/ Gradationskurve indem wir die Kurve in der Mitte etwas nach
oben ziehen. Außerdem kann man noch mit Bild
/ Einstellen / Farbton, Sättigung den Farbton etwas anpassen.
Nun fehlt uns noch ein Schatten, der ab Photoshop 5 ganz einfach mit den
Ebeneneffekten zu erstellen ist.
Ab Photoshop 6 nennt sich das gleiche Fülloptionen. (Ebene mit rechter
Maustaste anklicken und Ebeneneffekte bzw. Fülloptionen wählen). |
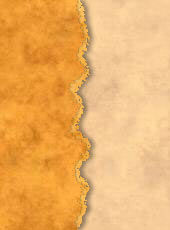 |
 Nun
machen wir Ebene 2 durch Anklicken des Augensymbols wieder sichtbar und
wechseln auf diese Ebene. Wir laden
den Kanal "Schmal" als Auswahl und löschen einen Teil
der Ebene mit der Entf. Taste. Anschließend wird die Auswahl
aufgehoben Strg D. Auch hier wird mit den Ebeneneffekten
noch ein Schatten hinzugefügt, jedoch nur ein winzig kleiner mit
einem Abstand von 1-2 Pixeln und einer weichen Kante von 1 Pixel. Nun
machen wir Ebene 2 durch Anklicken des Augensymbols wieder sichtbar und
wechseln auf diese Ebene. Wir laden
den Kanal "Schmal" als Auswahl und löschen einen Teil
der Ebene mit der Entf. Taste. Anschließend wird die Auswahl
aufgehoben Strg D. Auch hier wird mit den Ebeneneffekten
noch ein Schatten hinzugefügt, jedoch nur ein winzig kleiner mit
einem Abstand von 1-2 Pixeln und einer weichen Kante von 1 Pixel. |

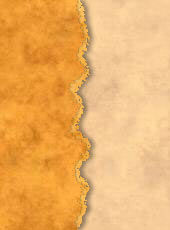
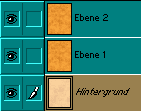
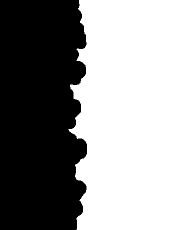
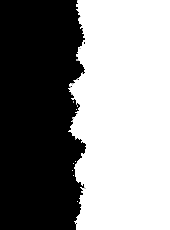

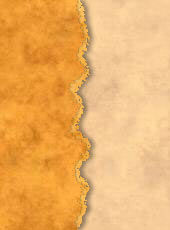
![]()

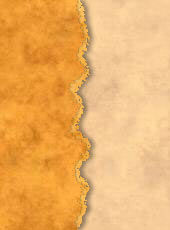
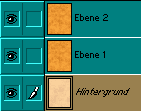
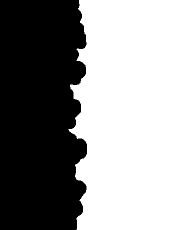
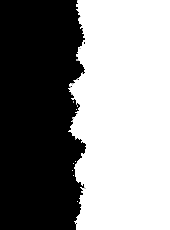

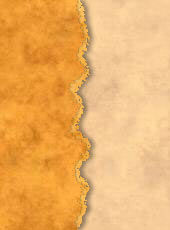
![]()