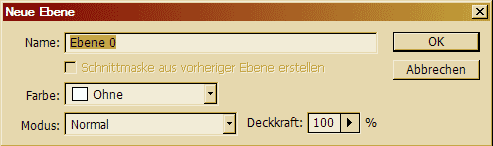|
|
|
|
 |
Bilder mit Transparenz In diesem Photoshop Tutorial wird ein Bild mit transparenten Bereichen erzeugt und im Dateiformat Gif mit Transparenz abgespeichert. Das Bild kann man dann auf Webseiten, Powerpoint Präsentationen oder in anderen Programmen einbinden. |
|
|
|
|
Öffne ein Bild und klicke in der Ebenenpalette doppelt auf die Hintergrundebene. Bild 1. Es öffnet sich ein Menüfenster siehe Bild 2. Welches wir durch klicken auf Okay wieder schließen. Die Hintergrundebene wurde nun in eine normale Ebene umgewandelt und heißt jetzt Ebene 0. Eine Hintergrundebene ist eine besondere Ebene, die sich nicht verschieben lässt. Wenn man sie mit dem Radiergummie bearbeitet, werden die Flächen nicht transparent, sondern mit der eingestellten Hintergrundfarbe gefüllt. Deshalb ist es erforderlich sie in eine normale Ebene umzuwandeln. |
|
|
|
|
|
|
|
|
Nun müssen wir eine Auswahl aus den Bereichen erstellen, die später transparent sein sollen. Dazu gibt es mehrere Möglichkeiten. 1.) Wähle das Zauberstabwerkzeug und klicke damit auf die Farben die transparent werden sollen. 2.) Erstelle mit dem Rechteckwerkzeug eine Auswahl, die die wichtigsten Farben des Außenbereiches umschließt, wähle dann Auswahl/ Auswahl vergrößern 3.) Benutze das magentische Lasso, um eine Auswahl zu erzeugen. Wähle anschließend evt. Auswahl/ Auswahl umkehren |
|
|
|
|
|
Nachdem die Auswahl fertig ist, klicke einmal auf die Entf Taste und die zuvor ausgewählten Bereiche werden gelöscht, also transparent. Das Rechenkästchenmuster steht für Transparenz. Wähle Auswahl/ Auswahl aufheben oder Strg D. Anstatt eine Auswahl zu erstellen und die Bereiche zu löschen, kann man auch mit dem Radiergummiwerkzeug Bereiche löschen. Das Radiergummi kann man auch einsetzen um Feinheiten zu korrigieren. Das magische Radiergummi löscht alle farbähnlichen Pixel (ähnlich dem Zauberstab). Das Hintergrundradiergummi kann Kantenkontraste erkennen, ähnlich dem magnetischen Lasso. |
|
|
|
|
|
Wähle nun den Menübefehl: Bild/ Zuschneiden. Wähle die Optionen, die man im Bild 5 sieht. Dadurch werden die überflüssigen Außenränder des Bildes abgeschnitten.
|
|
|
|
|
|
Wähle nun Datei/ Für Web speichern. Wähle den Karteireiter 2 Fach und klicke auf das zweite Vorschaubild. Im ersten Bild erscheint das Bild in Orignalfassung, im zweiten Bild wird das Bild mit den eingestellten Optionen angezeigt, also, so, wie es abgespeichert wird und auf der Webseite erscheint. Unter dem Vorschaubild sieht man die Dateigröße. Wähle links das Handwerkzeug, um die Ansicht mit gedrückter Maustaste zu verschieben. Wähle die Lupe und klicke auf das Bild, um die Ansicht zu vergrößern. Klicke mit gedrückter Alt Taste, um die Ansicht zu verkleinern. Stelle rechts die Speicheroptionen ein. Siehe Bild 6. Berühre in Bild 6 die Optionen, um Infos dazu einzublenden. Siehe auch das Thema Gif mit Transparenz und Thema Dither. Klicke auf Speichern, um das Bild zu speichern. Hat man den Karteireiter 4fach ausgewählt, wird das Bild mit den Optionen des ausgewählten Fensters gespeichert. |
![]()
©
pastor pixel
h t t p : / / w w w . p a s t o r p i x e l . d e