
Testanleitung für Caligari trueSpace 2.1
meine Truespace Tipps
|
1. Beispiel: Pfadanimation eines Geschosses 2. Beispiel: Deformationsgitter 3. Beispiel: Rotierende Schrift 4. Beispiel: Von Null zum fertigen Raumschiff in drei Minuten |
|
Pfadanimation eines Geschosses
1. Hier ein uraltes Tutorial für TS2 Version. Es ist jedoch auch für höhere Versionen ein guter Einstieg in die Materie. Sollte ich hier gegen Copyright verstossen, bitte ich mich zu benachrichtigen,
ich werde das Tutorial dann entfernen.
2. In den älteren Truespace Versionen gibt es in der Hilfe ein paar Demos, die in einer Animation im Programm verschiedene Sachverhalte erläutern. In Ts4 gibt es einen Fragezeichen Pfeil Symbol unten rechts, klickt man mit diesem auf ein Symbol, so wird anhand einer Animation das Werzeug erklärt. Abbrechen der Animation mit der Esc. Taste. Spielen Sie die selbstablaufende Demo in der Ihrer Konfiguration entsprechenden Bildschirmauflösung von 1024 mal 768 oder 800 mal 600 Bildpunkten ab. Wir empfehlen Ihnen, Ihre Bildschirmauflösung auf 1024 mal 768 Bildpunkten einzustellen, da bei dieser Auflösung die Sinnbilder genau in eine Reihe passen.
3. Laden Sie trueSpace durch Doppelklick.
4. Klicken Sie auf die “Vorgabentafel” ![]() . Die Namen der
Sinnbilder (Icons) erscheinen in der Hilfezeile, wenn Sie den Mauszeiger über
einem Sinnbild positionieren. Klicken Sie in der Tafel auf “TopMenü”, wenn
Sie die Menüs lieber wie in 2D Anwendungen oben haben. Da Sie dadurch aber
längere Mauswege haben und der perspektivische Eindruck geschwächt wird, sollten
Sie “TopMenü” lieber wieder de-selektieren und die Tafel schließen. Sie können
wahlweise auf die Systemsteuerung klicken oder mit der rechten Maustaste über
die Kante der Tafel ziehen. Probieren Sie doch einmal die letztere Methode
aus!
. Die Namen der
Sinnbilder (Icons) erscheinen in der Hilfezeile, wenn Sie den Mauszeiger über
einem Sinnbild positionieren. Klicken Sie in der Tafel auf “TopMenü”, wenn
Sie die Menüs lieber wie in 2D Anwendungen oben haben. Da Sie dadurch aber
längere Mauswege haben und der perspektivische Eindruck geschwächt wird, sollten
Sie “TopMenü” lieber wieder de-selektieren und die Tafel schließen. Sie können
wahlweise auf die Systemsteuerung klicken oder mit der rechten Maustaste über
die Kante der Tafel ziehen. Probieren Sie doch einmal die letztere Methode
aus!
Wenn Sie letztere Methode anwenden, können Sie sich die Titelleisten der
Tafeln sparen und damit mehr Platz schaffen. Die Titelleisten werden in der
“Vorgabentafel” über Anklicken von “Titel” ausgeblendet.
5. Sollten schon Objekte vorhanden sein, wählen Sie “Szene - Neu” aus dem Menü Datei.
6. Wählen Sie “Objekt Laden . . .” aus dem Menü Datei.
7. Doppelklicken Sie auf bullet.cob, um das
Geschoss zu laden.
Falls Sie DXF, 3D Studio, Lightwave, VideoScape, Wavefront, Imagine oder
Caligari Amiga Dateien haben, können Sie diese auf die gleiche Art öffnen.
8. Klicken Sie auf “Objekt verschieben” ![]() und bewegen Sie das Geschoss im
perspektivischen Raum durch Ziehen (Bewegen der Maus mit gedrückter linker
Maustaste).
und bewegen Sie das Geschoss im
perspektivischen Raum durch Ziehen (Bewegen der Maus mit gedrückter linker
Maustaste).
Ziehen bewegt immer alle ausgewählten Objekte. Sie brauchen nicht einmal
auf das Objekt zu zeigen, um es zu bewegen. Ausgewählte Objekte erscheinen
weiß, da Griffe wie in 2D Zeichenprogrammen für 3D Objekte unpraktisch wären.
9. Wenn Sie nach vorne und hinten ziehen, wird das
Objekt automatisch und ohne zeitliche Verzögerung kleiner und größer. Wenn
Sie beim Ziehen die rechte Maustaste gedrückt halten, bewegen Sie das Geschoss
im rechten Winkel (entlang der Z-Achse) zu der perspektivischen Fläche.
Die X-Achse verläuft von rechts oben nach links unten; die Y-Achse von
links oben nach rechts unten.
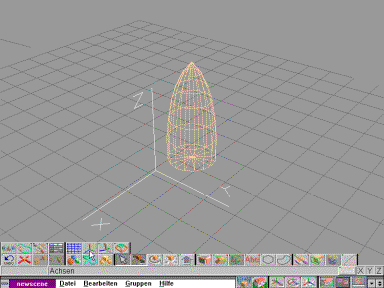
10. Klicken Sie auf “Objekt drehen” ![]() und ziehen Sie in alle Richtungen.
Das Geschoss dreht sich um die X- und Y-Achsen. Wenn Sie das Geschoss entlang
der Z-Achse ("Schussrichtung") rotieren wollen, halten Sie beim Ziehen
einfach die rechte Maustaste gedrückt.
und ziehen Sie in alle Richtungen.
Das Geschoss dreht sich um die X- und Y-Achsen. Wenn Sie das Geschoss entlang
der Z-Achse ("Schussrichtung") rotieren wollen, halten Sie beim Ziehen
einfach die rechte Maustaste gedrückt.
Drehpunkt und die Ausrichtung der Objektachsen können
Sie mit Hilfe des Achsenwerkzeugs ![]() einstellen.
einstellen.
11. Zum Verkleinern und Vergrößern klicken Sie auf
“Objekt skalieren” ![]() . Ziehen mit der linken Maustaste
verbreitert oder verschmälert das Geschoss in Richtung der X- oder Y-Achse.
Ziehen mit der rechten Maustaste verbreitert oder verschmälert das Geschoss
in Richtung der Z-Achse. Ziehen mit beiden Maustasten skaliert das Objekt
proportional.
. Ziehen mit der linken Maustaste
verbreitert oder verschmälert das Geschoss in Richtung der X- oder Y-Achse.
Ziehen mit der rechten Maustaste verbreitert oder verschmälert das Geschoss
in Richtung der Z-Achse. Ziehen mit beiden Maustasten skaliert das Objekt
proportional.
Ein Tipp: Alle Sinnbilder mit kleinen roten Dreiecken in der rechten oberen Ecke haben Power- und Präzisionsfunktionen, die über die rechte Maustaste eingestellt werden können. Durch Klicken mit der rechten Maustaste auf “Objekt” (“Object Tool”) können Sie beispielsweise das Geschoss auch numerisch bewegen, rotieren und skalieren. Nach Eingabe eines Wertes die Eingabetaste nicht vergessen.
Wenn Sie Objekte mit “Verbinden als Abkömmling” ![]() oder “Verbinden als Geschwister”
oder “Verbinden als Geschwister”
![]() gruppieren, dann können Sie mehrere
Objekte als Einheit bewegen, rotieren oder skalieren.
gruppieren, dann können Sie mehrere
Objekte als Einheit bewegen, rotieren oder skalieren.
12. Klicken Sie auf “Punktbearbeitung: Kontext” ![]() , um das Geschoss zu verformen.
Falls dieses Sinnbild nicht sichtbar ist, so selektieren Sie es, indem Sie
eines der folgenden verwandten Sinnbilder anklicken (
, um das Geschoss zu verformen.
Falls dieses Sinnbild nicht sichtbar ist, so selektieren Sie es, indem Sie
eines der folgenden verwandten Sinnbilder anklicken ( ![]() ,
, ![]() oder
oder ![]() ) und gedrückt halten, bis “Punktbearbeitung:
Kontext” im Flyout Menü erscheint.
) und gedrückt halten, bis “Punktbearbeitung:
Kontext” im Flyout Menü erscheint.
Neben dem Mauszeiger sollte ein kleines braunes P erscheinen.
13. Klicken Sie kurz auf ein beliebiges Rechteck im
Geschoss Wenn die grüne Markierung erscheint, ziehen Sie das Rechteck, um
diese Fläche zu bewegen. Die Verformung wird Ihnen in Echtzeit angezeigt.
Wenn Sie auf Linien oder Punkte klicken, so können Sie diese auf die gleiche
Art umgestalten. Sie können auch Flächen, Linien oder Punkte drehen, indem
Sie auf “Punkt drehen” ![]() in der Punktnavigationstafel
klicken. Gefällt Ihnen eine Verformung nicht, so können Sie sie mit “Rückgängig”
in der Punktnavigationstafel
klicken. Gefällt Ihnen eine Verformung nicht, so können Sie sie mit “Rückgängig”
![]() rückgängig machen.
rückgängig machen.
Sie können das Geschoss zurück auf Anfangsgröße setzen, indem Sie “Skalierung
wiederherstellen” ![]() aus dem Flyout
Menü von “Drehung wiederherstellen”
aus dem Flyout
Menü von “Drehung wiederherstellen” ![]() wählen.
wählen.
14. Klicken Sie auf “Pfad” ![]() und dann auf den Punkt im Raum,
an dem sich das Geschoss zu Beginn der Animation befinden soll.
und dann auf den Punkt im Raum,
an dem sich das Geschoss zu Beginn der Animation befinden soll.
15. Klicken Sie mehrmals im Raum, um den Pfad anzugeben.
Schließen Sie den Pfad durch Klicken mit der rechten Maustaste (wie in der
Hilfezeile angegeben).
Die blauen Punkte sind die Einzelbilder, und die grünen Punkte sind Keyframes.
Wenn Sie auf Keyframes klicken, können Sie durch Ziehen den Pfad in allen
drei Dimensionen umgestalten (rechte Maustaste für Z-Achse). Probieren Sie
auch, an den Griffen zu ziehen (mit rechter Maustaste lassen sich eckige Pfade
gestalten). Die Anzahl der Segmente zwischen Keyframes bestimmt die Anzahl
der Einzelbilder und somit die Geschwindigkeit des animierten Objekts. Klicken
sie auf “Neuen Kurvenpfad beginnen” ![]() , um einen Animationspfad
zu löschen. “Neuen Kurvenpunkt zeichnen”
, um einen Animationspfad
zu löschen. “Neuen Kurvenpunkt zeichnen” ![]() wird automatisch
aktiviert, damit Sie einen neuen Pfad zeichnen können.
wird automatisch
aktiviert, damit Sie einen neuen Pfad zeichnen können.
16. Klicken Sie auf “Animation” ![]() und dann “Play”
und dann “Play” ![]() .
.
Falls das Geschoss als Rechteck dargestellt wird, hat Ihr Rechner Schwierigkeiten,
die Animation in Echtzeit darzustellen. Wegklicken des Animationspfades (klicken
Sie auf "Pfad") oder Steigerung der "Zeitschwelle” in der "Vorgabentafel”
schaffen hier in der Regel Abhilfe. Auf jeden Fall wird das Geschoss wie gewünscht
erscheinen, wenn Sie die Animation als AVI Datei abspeichern (rendern).
17. Nun wollen wir das Geschoss in Flugrichtung auszurichten.
Klicken Sie auf “Zurückspulen” ![]() , um das Geschoss in die Anfangsposition
zu bringen.
, um das Geschoss in die Anfangsposition
zu bringen.
18. Klicken Sie auf “Blickvorgabe: Voraus” ![]() . Falls dieses Sinnbild nicht
sichtbar sein sollte, so selektieren Sie es, indem Sie auf “Blickvorgabe:
Anschauen”
. Falls dieses Sinnbild nicht
sichtbar sein sollte, so selektieren Sie es, indem Sie auf “Blickvorgabe:
Anschauen” ![]() drücken, bis “Blickvorgabe: Voraus”
im Flyout Menü erscheint.
drücken, bis “Blickvorgabe: Voraus”
im Flyout Menü erscheint.
Ein Tipp: Flyout Menüs gibt es hinter allen Sinnbildern, die in der linken
oberen Ecke ein dunkelgrünes Dreieck haben.
19.Wenn Sie auf “Play” ![]() in der Animationstafel klicken,
so folgt das Geschoss dem Pfad auf natürliche Weise (Richtung der Z-Achse des
Objekts).
in der Animationstafel klicken,
so folgt das Geschoss dem Pfad auf natürliche Weise (Richtung der Z-Achse des
Objekts).
20.Wählen Sie nun die “Kamera” ![]() aus dem Flyout von “Distanzlicht
zufügen”
aus dem Flyout von “Distanzlicht
zufügen” ![]() .
.
21. Klicken Sie auf “Neue Perspektivansicht” ![]() . In dem neugeschaffenen, kleinen
Fenster wählen Sie dann “Ansicht von aktuellem Objekt”
. In dem neugeschaffenen, kleinen
Fenster wählen Sie dann “Ansicht von aktuellem Objekt” ![]() aus dem Flyout Menü von “Perspektivansicht”
aus dem Flyout Menü von “Perspektivansicht”
![]() .
.
Während Sie im großen Fenster einen Überblick über die gesamte Szene haben,
kontrollieren Sie im kleinen Fenster, was man sehen würde, wenn man durch
die Kamera guckte. Bei geringer Bildschirmauflösung kann es passieren, dass
die Titelleiste des neuen Fensters von der Animationstafel verdeckt wird.
Tafeln werden nämlich automatisch oberhalb der Werkzeugleiste gedockt. Sie
können aber auch gedockte Tafeln frei platzieren, indem Sie sie von der Werkzeugleiste
nach oben hin wegziehen.
Um die Perspektive eines Objekts (wie beispielsweise einer Kamera oder Lichtquelle)
zu benutzen, muss das Objekt ausgewählt sein. Gleiches gilt für Animationen.
Sollte die Auswahl verloren gegangen sein, so klicken Sie einfach auf “Objekt”
und dann auf das gewünschte Objekt.
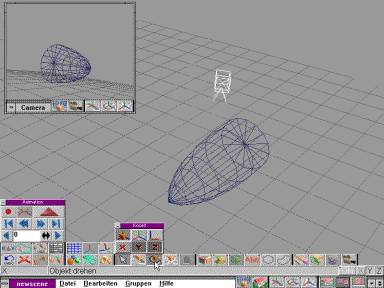
22. Nachdem Sie auf “Objekt” ![]() geklickt haben, können Sie die
Kamera wie andere Objekte mit “Objekt verschieben”
geklickt haben, können Sie die
Kamera wie andere Objekte mit “Objekt verschieben” ![]() und “Objekt drehen”
und “Objekt drehen” ![]() bewegen und drehen. Die Kamera
zoomt, wenn Sie auf “Objekt skalieren”
bewegen und drehen. Die Kamera
zoomt, wenn Sie auf “Objekt skalieren” ![]() klicken und mit der rechten Maustaste
ziehen.
klicken und mit der rechten Maustaste
ziehen.
Während Sie diese Funktionen ausprobieren, beachten Sie bitte, wie beide
Fenster zeitgleich von trueSpace upgedated werden. Versuchen Sie, die Kamera
so zu positionieren, dass das Geschoss im Blickfeld ist.
23. Um das Geschoss auf einfache Weise im Blickpunkt
der Kamera zu halten, wählen Sie “Blickvorgabe: Anschauen” ![]() aus dem Flyout “Blickvorgabe:
Voraus”
aus dem Flyout “Blickvorgabe:
Voraus” ![]() und klicken dann mit dem kleinen
Klebefläschchen auf das Geschoss Das Geschoss bleibt im Focus der Kamera, selbst
wenn Sie die Kamera durch Ziehen in allen drei Dimensionen um das Geschoss
bewegen.
und klicken dann mit dem kleinen
Klebefläschchen auf das Geschoss Das Geschoss bleibt im Focus der Kamera, selbst
wenn Sie die Kamera durch Ziehen in allen drei Dimensionen um das Geschoss
bewegen.
Kameras können nicht nur wie andere Objekte bewegt, sondern auch animiert
werden (siehe Schritt 12 bis 14). Probieren Sie es aus, und sehen Sie sich
die Animation durch die Kameraperspektive an. Wenn Sie mit der rechten Maustaste
auf "Play” drücken, so können Sie noch weitere Animationsparameter einstellen.
Soll beispielsweise nicht nur das ausgewählte Objekt, sondern alle Objekte
in der Szene (Kamera und Geschoss) animiert werden, so wählen Sie “Szene”.
Szenenanimation ist äußerst rechenintensiv und kann nur im aktiven Fenster
dargestellt werden.
Sollte sich ein Objekt einmal nicht von der Stelle rühren wollen, so checken
Sie bitte, ob die Animationsparameter “Start” und “Ende” auf “0” eingestellt
sind. Mit “Jo-Jo” bewegt sich das Objekt auf dem Pfad hin und her, und mit
“Endlos” erzeugt man eine Endlosschleife. Objekte können Sie aus ihrer Endlosschleife
befreien, indem Sie mit der rechten Maustaste doppelklicken oder auf ESC drücken.
Lichter funktionieren ähnlich wie Kameras. Sie können durch Lichter hindurchgucken
und sie animieren. Stellen Sie Farbe, Helligkeit, Diffusion und Schattenwurf
ein. Um einen Schatten zu sehen, müssen Sie ein Objekt (wie beispielsweise
eine Ebene) erstellen, auf das der Schatten beim Rendern geworfen wird. Sie
haben die Auswahl zwischen Distanz-, Spot- und Punktlichtern, und die Anzahl
der Lichter ist genau wie die der Kameras unbegrenzt.
Bei mehreren gleichzeitig animierten Objekten lohnt sich ein Blick auf den
“Animations-Projekteditor” ![]() , wo Sie die Animationen
der Einzelobjekte aufeinander abstimmen können.
, wo Sie die Animationen
der Einzelobjekte aufeinander abstimmen können.
Macht es Ihnen Spaß, ein wenig Gott zu spielen?
1. Wählen Sie “Szene - Neu” (“Scene - New”) aus dem Menü Datei (File).
2. Klicken Sie auf “Grundformentafel” ![]() und in der Tafel
dann auf “Kugel hinzufügen”
und in der Tafel
dann auf “Kugel hinzufügen” ![]() .
.
3. Wechseln Sie im kleinen Fenster (im vorherigen Beispiel erstellt)
von “Ansicht von aktuellem Objekt” ![]() zu “Ansicht von
links”
zu “Ansicht von
links” ![]() im gleichen Flyout
Menü, und öffnen Sie ein zweites kleines Fenster, indem Sie “Neue Ansicht
von oben”
im gleichen Flyout
Menü, und öffnen Sie ein zweites kleines Fenster, indem Sie “Neue Ansicht
von oben” ![]() aus dem Flyout
von “Neue Perspektivansicht”
aus dem Flyout
von “Neue Perspektivansicht” ![]() wählen.
wählen.
4. Wählen Sie “Freies 3D-Gitter zum Verformen” ![]() aus dem Flyout
Menü von “Objekt verformen”
aus dem Flyout
Menü von “Objekt verformen” ![]() .
.
5. Klicken Sie auf “Objekt skalieren” ![]() und vergrößern
Sie den Würfel proportional (siehe Schritt 10 im ersten Beispiel), bis die
Kanten mindestens doppelt so lang sind wie der Durchmesser der Kugel.
und vergrößern
Sie den Würfel proportional (siehe Schritt 10 im ersten Beispiel), bis die
Kanten mindestens doppelt so lang sind wie der Durchmesser der Kugel.
6. Mit “Objekt” ![]() und “Objekt verschieben”
und “Objekt verschieben”
![]() bewegen Sie das
würfelförmige Deformationsgitter nun rechts neben die Kugel.
bewegen Sie das
würfelförmige Deformationsgitter nun rechts neben die Kugel.
7. Benutzen Sie die Tools “Blickpunkt verschieben” ![]() , “Blickpunkt drehen”
, “Blickpunkt drehen” ![]() und “Zoom”
und “Zoom” ![]() , um in allen drei Fenstern Kugel
und Deformationsgitter bequem betrachten zu können. Wähle beispielsweise
"Objekt Verschieben" um "Blickpunkt verschieben" zu deaktivieren.
Da die kleinen Fenster zweidimensionale Ansichten zeigen, haben in diesen
Fenstern Ziehen mit der rechte Maustaste und Rotation des Auges keine Auswirkung.
, um in allen drei Fenstern Kugel
und Deformationsgitter bequem betrachten zu können. Wähle beispielsweise
"Objekt Verschieben" um "Blickpunkt verschieben" zu deaktivieren.
Da die kleinen Fenster zweidimensionale Ansichten zeigen, haben in diesen
Fenstern Ziehen mit der rechte Maustaste und Rotation des Auges keine Auswirkung.
Sollten Sie Schwierigkeiten haben, in die ursprüngliche Ansicht zurückzukehren,
können Sie im Flyout von “Alle Tafeln schließen” ![]() auf “Ansicht wiederherstellen”
auf “Ansicht wiederherstellen”
![]() klicken. Mit “Auf
aktuelles Objekt schauen”
klicken. Mit “Auf
aktuelles Objekt schauen” ![]() können Sie das
ausgewählte Objekt mit einem einzigen Mausklick in das Zentrum des Blickfeldes
rücken. Diese beiden Funktionen wirken sich auf das jeweils aktive Fenster
aus.
können Sie das
ausgewählte Objekt mit einem einzigen Mausklick in das Zentrum des Blickfeldes
rücken. Diese beiden Funktionen wirken sich auf das jeweils aktive Fenster
aus.
8. Klicken Sie auf “Freies 3D-Gitter zum Verformen” ![]() . Der Würfel sollte
seine Farbe von bläulich auf grünlich wechseln, und neben dem Mauszeiger sollte
im Arbeitsbereich ein kleines braunes F erscheinen.
. Der Würfel sollte
seine Farbe von bläulich auf grünlich wechseln, und neben dem Mauszeiger sollte
im Arbeitsbereich ein kleines braunes F erscheinen.
9. Schieben Sie die Maus langsam von sich weg. Der Würfel sollte durch eine Unterteilung halbiert erscheinen. Wenn Sie die Maus zu weit bewegt haben, ziehen Sie sie bitte wieder soweit zurück, bis Sie eine einzige grünliche Unterteilung geschaffen haben.
10. Klicken Sie auf die Unterteilung. Während der Rest des Würfels grün ist, sollte die Unterteilung weiß sein.
11. Klicken Sie nun auf “Gitterpunkte skalieren” ![]() und ziehen Sie
die Maus mit beiden Maustasten gedrückt zu sich, bis die Öffnung etwa halb
so groß ist wie der Durchmesser der Kugel.
und ziehen Sie
die Maus mit beiden Maustasten gedrückt zu sich, bis die Öffnung etwa halb
so groß ist wie der Durchmesser der Kugel.
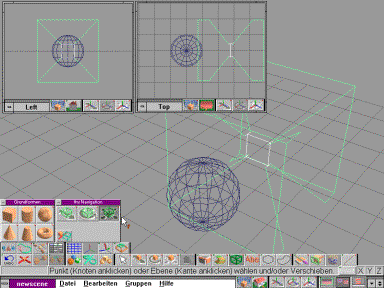
12. Wählen Sie nun “Objekt mit 3D-Gitter verbinden” ![]() aus dem Flyout
von “Freies 3D-Gitter zum Verformen” und klicken Sie mit dem Klebefläschchen
auf die Kugel.
aus dem Flyout
von “Freies 3D-Gitter zum Verformen” und klicken Sie mit dem Klebefläschchen
auf die Kugel.
Da Deformationsgitter selektiv deformieren können, müssen Sie angeben,
auf welche Objekte sich das Deformationsgitter auswirken soll. Sie können
Deformationsgitter übrigens auch animieren.
13. Klicken Sie auf die Kugel und ziehen Sie sie durch das Deformationsgitter
( ![]() und
und ![]() müssen gedrückt
sein). Beachten Sie, wie sich die Kugel verformt, während sie durch die schmale
Öffnung schlüpft.
müssen gedrückt
sein). Beachten Sie, wie sich die Kugel verformt, während sie durch die schmale
Öffnung schlüpft.
Wenn Sie auf “Aufteilen/Glätten” ![]() klicken, wird die
Kugel feinmaschiger dargestellt und schlüpft noch eleganter durch das Gitter.
Der Rechenaufwand nimmt allerdings zu. Statt der Kugel können Sie natürlich
auch ein vorgefertigtes Objekt wie den Sportwagen verwenden.
klicken, wird die
Kugel feinmaschiger dargestellt und schlüpft noch eleganter durch das Gitter.
Der Rechenaufwand nimmt allerdings zu. Statt der Kugel können Sie natürlich
auch ein vorgefertigtes Objekt wie den Sportwagen verwenden.
Sie können auch einen Animationspfad durch das Deformationsgitter legen. Beim
Rendern sieht es dann aber besser aus, wenn Sie einen Torus oder ein komplexeres
Objekt mit Loch um das Deformationsgitter legen.
In den ersten beiden Beispielen haben Sie die folgenden Funktionen von trueSpace kennengelernt:
• Objekte perspektivisch bewegen, rotieren, skalieren und verformen
• Pfadanimationen erstellen
• Kameras und Ansichten benutzen
• Objekte mit Gittern deformieren
Bevor wir nun 3D Text über Keyframes animieren
und ein Raumschiff modellieren, noch ein paar Besonderheiten der Benutzerführung.
Wenn Sie CTRL - F1 drücken, während sich der Mauszeiger über einem Sinnbild
befindet, so können Sie für dieses Sinnbild eigene Tastenkombinationen vergeben.
Alle Sinnbilder wurden übrigens in trueSpace erstellt. Sollten sich Objekte
nur sprunghaft bewegen, so liegt dies wahrscheinlich daran, dass Sie versehentlich
“Positionierhilfe ein/aus” ![]() eingeschaltet haben.
Dieser Modus ist sehr nützlich, um Objekte aneinander auszurichten.
eingeschaltet haben.
Dieser Modus ist sehr nützlich, um Objekte aneinander auszurichten.
1. Wählen Sie “Szene - Neu” aus dem Menü Datei und schließen Sie alle offenen Fenster und Tafeln.
2. Klicken Sie auf “Text: Vertikal” ![]() und schreiben Sie
Willkommen.
und schreiben Sie
Willkommen.
3. Klicken Sie auf “Flächen-Extrusion” ![]() , um die Schrift
zu extrudieren.
, um die Schrift
zu extrudieren.
4. Klicken Sie auf “Objekt” ![]() und platzieren Sie
die Schrift durch Ziehen im hinteren Teil des perspektivischen Gitters.
und platzieren Sie
die Schrift durch Ziehen im hinteren Teil des perspektivischen Gitters.
5. Wählen Sie nun “Kamera” ![]() aus dem Flyout
von “Distanzlicht zufügen”
aus dem Flyout
von “Distanzlicht zufügen” ![]() und klicken Sie
anschließend auf “Blickvorgabe: Anschauen”
und klicken Sie
anschließend auf “Blickvorgabe: Anschauen” ![]() .
.
Falls dieses Sinnbild nicht sichtbar ist, so selektieren Sie es, indem
Sie auf “Blickvorgabe: Voraus” ![]() drücken, bis “Blickvorgabe:
Anschauen” im Flyout Menü erscheint.
drücken, bis “Blickvorgabe:
Anschauen” im Flyout Menü erscheint.
6. Klicken Sie mit dem Klebefläschchen auf den Text und bewegen Sie die Kamera zu sich in den Vordergrund.
7. Entfernen Sie bitte die Fixierung, indem Sie nochmals auf “Blickvorgabe: Anschauen” (“Look At”) klicken. Das Sinnbild “Blickvorgabe: Anschauen” sollte nun wieder hell (deaktiviert) sein.
8. Klicken Sie auf “Neue Ansicht von oben” ![]() (im gleichen Menü
wie
(im gleichen Menü
wie ![]() ,
, ![]() ,
, ![]() ). In dem neugeschaffenen
kleinen Fenster, wählen Sie dann “Ansicht von aktuellem Objekt”
). In dem neugeschaffenen
kleinen Fenster, wählen Sie dann “Ansicht von aktuellem Objekt” ![]() aus dem Flyout
Menü “Ansicht von oben”
aus dem Flyout
Menü “Ansicht von oben” ![]() .
.
Während Sie im großen Fenster einen Überblick über die Szene haben, sehen
Sie nun im kleinen Fenster, was man sehen würde, wenn man durch die Kamera
guckte.
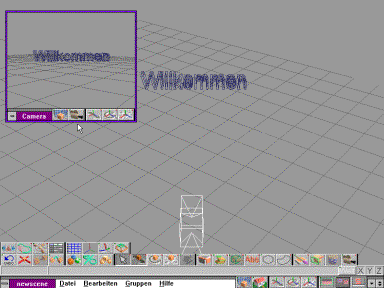
9. Um die Schrift möglichst einfach und präzise um ihre Y-Achse drehen,
klicken Sie erst mit der linken und dann mit der rechten Maustaste auf “Objekt
drehen” ![]() . Klicken Sie auf
“X”
. Klicken Sie auf
“X” ![]() , um Rotation um
die X-Achse auszuschließen. Das “X” sollte hell (deaktiviert) sein.
, um Rotation um
die X-Achse auszuschließen. Das “X” sollte hell (deaktiviert) sein.
10. Klicken Sie auf den Text und ziehen Sie die Maus nach rechts, bis Sie die Schrift von hinten sehen. Das ist der Ausgangspunkt der Animation.
11. Klicken Sie auf “Animation” ![]() . Durch Ziehen an
dem Doppelpfeil stellen Sie die “Aktuelle Framenummer” auf 30 (Sie können
auch “30” eingeben und die Eingabetaste betätigen).
. Durch Ziehen an
dem Doppelpfeil stellen Sie die “Aktuelle Framenummer” auf 30 (Sie können
auch “30” eingeben und die Eingabetaste betätigen).
Damit bestimmen wir, dass sich 30 Bilder zwischen dem Anfangspunkt und dem
ersten Keyframe befinden sollen. Bei einer Abspielgeschwindigkeit von 30 Bildern
pro Sekunde werden wir bei der Wiedergabe also nach einer Sekunde das erste
Keyframe erreichen.
12. Rotieren Sie die Schrift mit “Objekt drehen” ![]() so, dass Sie sie
wieder von vorne sehen, und ziehen Sie die Schrift mit “Objekt verschieben”
so, dass Sie sie
wieder von vorne sehen, und ziehen Sie die Schrift mit “Objekt verschieben”
![]() soweit nach vorne,
dass sie im kleinen Kamerafenster prominent erscheint.
soweit nach vorne,
dass sie im kleinen Kamerafenster prominent erscheint.
13. Nun klicken Sie auf “Keyframe setzen” ![]() , um die Bewegung
festzuhalten. Um auch die Rotation abzuspeichern, klicken Sie erst auf “Objekt
drehen”
, um die Bewegung
festzuhalten. Um auch die Rotation abzuspeichern, klicken Sie erst auf “Objekt
drehen” ![]() und dann nochmals
auf “Keyframe setzen”.
und dann nochmals
auf “Keyframe setzen”.
Separates Speichern von Rotation und Bewegung sind notwendig, da bei der
Keyframe Animation Rotation, Größe und Verformung (durch Deformationsgitter)
getrennt von der Bewegung manipuliert werden können. Durch Anklicken von “Play”
können Sie kontrollieren, ob die Schrift wie gewünscht auf die Kamera zurotiert.
14. Stellen Sie die “Aktuelle Framenummer” mit Ihrer bevorzugten Methode auf 60.
15. Um die Schrift möglichst einfach und präzise nach vorne zu neigen
(Drehung um die X-Achse), klicken Sie erst mit der linken und dann mit der
rechten Maustaste auf “Objekt drehen” ![]() . Klicken Sie auf
“X”
. Klicken Sie auf
“X” ![]() , um Drehung der
Schrift um die X-Achse zu erlauben und dann auf “Y”
, um Drehung der
Schrift um die X-Achse zu erlauben und dann auf “Y” ![]() , um Drehung um
die Y-Achse auszuschließen. “Y” ist jetzt hell, und “X” dunkel.
, um Drehung um
die Y-Achse auszuschließen. “Y” ist jetzt hell, und “X” dunkel.
16. Ziehen Sie mit der Maus in Ihre Richtung, bis die Schrift sich elegant in die Kamera neigt.
17. Klicken Sie nun auf “Objekt verschieben” ![]() und ziehen Sie
mit der rechten Maustaste die Schrift so weit nach oben, dass im kleinen Fenster
nur noch die untere Hälfte der Schrift sichtbar ist.
und ziehen Sie
mit der rechten Maustaste die Schrift so weit nach oben, dass im kleinen Fenster
nur noch die untere Hälfte der Schrift sichtbar ist.
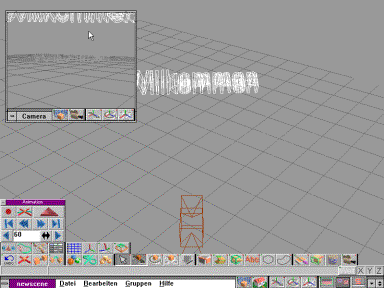
18. Nun ziehen Sie die Schrift mit der linken Maustaste zu sich, bis
die Schrift komplett aus dem Blickfeld der Kamera verschwunden ist. Das ist
der Endpunkt der Animation. Durch Anklicken von “Play” ![]() können Sie kontrollieren,
ob die Schrift wie gewünscht über den oberen Rand der Kamera hinweg verschwindet.
können Sie kontrollieren,
ob die Schrift wie gewünscht über den oberen Rand der Kamera hinweg verschwindet.
Die Bewegung des Objektes wird von trueSpace automatisch geglättet. Wenn Sie
eine kantige Bewegung bevorzugen, so gehen Sie mit “Zum vorigen Keyframe”
![]() zu Frame Nr. 30.
Klicken Sie mit der rechten Maustaste auf “Pfad”
zu Frame Nr. 30.
Klicken Sie mit der rechten Maustaste auf “Pfad” ![]() und dann in der
Tafel auf “Ecken schärfen
und dann in der
Tafel auf “Ecken schärfen ![]() . Um auch die Rotation
kantig zu gestalten, klicken Sie erst auf “Parameter der Kurvendrehung ändern”
. Um auch die Rotation
kantig zu gestalten, klicken Sie erst auf “Parameter der Kurvendrehung ändern”
![]() und dann nochmals
auf “Ecken schärfen”.
und dann nochmals
auf “Ecken schärfen”.
Von Null zum fertigen Raumschiff in drei Minuten
1. Wählen Sie “Szene - Neu” aus dem Menü Datei.
2. Klicken Sie auf “Gleichmäßiges Polygon” ![]() und reduzieren
in der Tafel die Anzahl der Seiten (“Anzahl der Seiten des leichmäßigen Polygon”)
von 6 auf 4, indem Sie den Doppelpfeil anklicken und leicht nach links ziehen
(oder “4” eingeben und die Eingabetaste betätigen).
und reduzieren
in der Tafel die Anzahl der Seiten (“Anzahl der Seiten des leichmäßigen Polygon”)
von 6 auf 4, indem Sie den Doppelpfeil anklicken und leicht nach links ziehen
(oder “4” eingeben und die Eingabetaste betätigen).
3. Durch Ziehen können Sie nun ein Quadrat zeichnen. Das Quadrat sollte etwa so groß sein wie ein Quadrat des perspektivischen Gitters.
4. Klicken Sie auf “Flächen-Extrusion” ![]() , um aus dem Quadrat einen regelmäßigen
Quader zu machen.
, um aus dem Quadrat einen regelmäßigen
Quader zu machen.
5. Klicken Sie nun auf “Punkt skalieren” ![]() (der Mauszeiger bekommt ein kleines
P) und ziehen Sie die Maus mit beiden Tasten gedrückt zu sich, bis die Oberseite
deutlich kleiner geworden ist.
(der Mauszeiger bekommt ein kleines
P) und ziehen Sie die Maus mit beiden Tasten gedrückt zu sich, bis die Oberseite
deutlich kleiner geworden ist.
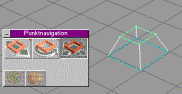
6. Klicken Sie nun auf “Punktbearbeitung: Kontext” ![]() und dann auf die vordere rechte
Seitenfläche des Pyramidenstumpfes.
und dann auf die vordere rechte
Seitenfläche des Pyramidenstumpfes.
7. Jetzt klicken Sie auf “Objekt drehen” ![]() und ziehen mit der rechten Maustaste,
bis die der grünen (markierten) Seite gegenüberliegende Seite nach vorne rechts
zeigt.
und ziehen mit der rechten Maustaste,
bis die der grünen (markierten) Seite gegenüberliegende Seite nach vorne rechts
zeigt.
8. Während Sie die CTRL bzw. Strg Taste gedrückt halten, klicken Sie nun auch auf diese Seite. Zwei schräge, gegenüberliegende Seiten sollten damit markiert sein.
9. Klicken Sie auf “Flächen-Extrusion” ![]() , um beide Seiten gleichzeitig
zu extrudieren.
, um beide Seiten gleichzeitig
zu extrudieren.
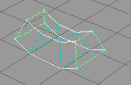
10. Klicken Sie auf “Punkt skalieren” ![]() und ziehen Sie
die Maus mit beiden Tasten gedrückt zu sich, bis beide Flügelansätze deutlich
verjüngt sind.
und ziehen Sie
die Maus mit beiden Tasten gedrückt zu sich, bis beide Flügelansätze deutlich
verjüngt sind.
11. Klicken Sie erst mit der linken und dann mit der rechten
Maustaste auf “Punkt drehen ![]() , und klicken Sie
anschließend auf “Y”
, und klicken Sie
anschließend auf “Y” ![]() , damit nicht aus
Versehen die Flügelansätze um die Y-Achse rotiert werden können. “Y” sollte
hell (deaktiviert) erscheinen.
, damit nicht aus
Versehen die Flügelansätze um die Y-Achse rotiert werden können. “Y” sollte
hell (deaktiviert) erscheinen.
12. Schieben Sie die Maus von sich weg, bis die beiden grünen Oberflächen in etwa in einer Ebene sind.
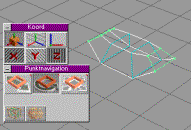
13. Nun klicken Sie zweimal hintereinander auf “Flächen-Extrusion”
![]() , um die geschwungenen
Flügel zu vollenden.
, um die geschwungenen
Flügel zu vollenden.
14. Klicken Sie auf “Punktbearbeitung: Kontext” ![]() und dann auf die
vordere Schrägfläche zwischen den zwei Flügeln. Die Begrenzungen der Fläche
sollten grünlich erscheinen.
und dann auf die
vordere Schrägfläche zwischen den zwei Flügeln. Die Begrenzungen der Fläche
sollten grünlich erscheinen.
15. Klicken Sie nun dreimal hintereinander auf “Aufteilen/Glätten”
![]() und dann auf “Objekt
verformen”
und dann auf “Objekt
verformen” ![]() im Flyout von “Objekt
mit 3D-Gitter verbinden”
im Flyout von “Objekt
mit 3D-Gitter verbinden” ![]() .
.
16. Schieben Sie die Maus von sich, bis das grüne Rechteck in zwei gleiche Hälften unterteilt ist.
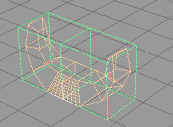
17. Klicken Sie auf den Punkt, wo die grüne Mittellinie auf die vordere Unterkante der engmaschigen Fläche trifft. Die Ecke an der vorher mehrfach unterteilten Vorderfläche sollte nun weiß markiert sein.
18. Ziehen Sie die Maus im rechten Winkel zu den geschwungenen Flügeln, bis das Ganze wie ein Raumschiff aussieht.
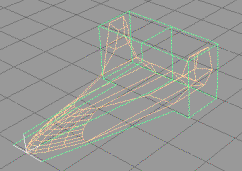
19. Klicken sie auf “Objekt” ![]() , um das Deformationsgitter
zu entfernen.
, um das Deformationsgitter
zu entfernen.
20. Klicken Sie auf “Materialbibliothek” ![]() und dann auf eins
der angezeigten Materialien (Kupferblech, erstes Material von links in der
Bibliothek “Simple”, macht sich gut).
und dann auf eins
der angezeigten Materialien (Kupferblech, erstes Material von links in der
Bibliothek “Simple”, macht sich gut).
21. Wählen Sie “Objekt bemalen” ![]() aus dem Flyout
von “Fläche bemalen”
aus dem Flyout
von “Fläche bemalen” ![]() , um das Gittermodell
photorealistisch zu gestalten. Fertig ist das Raumschiff!
, um das Gittermodell
photorealistisch zu gestalten. Fertig ist das Raumschiff!
Klicken Sie auch mal mit der rechten Maustaste auf “Objekt bemalen” und
probieren Sie die verschiedenen Einstellungen für Transparenz, Umgebungs-
und Glanzlicht aus. Mit einem rechten Mausklick auf “Texture Map verwenden”
![]() und einem Klick
auf das Feld rechts neben der karierten Kugel in der Texture Map-Tafel können
Sie eine beliebige BMP oder TGA Datei laden. Sie haben auf diese Art die Möglichkeit,
die Fähigkeiten von Mal- und Bildbearbeitungsprogrammen für die Erstellung
neuer Materialien zu nutzen. Wenn Ihnen die Voransicht eines Materials gefällt,
so können Sie dem Raumschiff dieses Material durch Klicken auf “Objekt bemalen”
zuweisen.
und einem Klick
auf das Feld rechts neben der karierten Kugel in der Texture Map-Tafel können
Sie eine beliebige BMP oder TGA Datei laden. Sie haben auf diese Art die Möglichkeit,
die Fähigkeiten von Mal- und Bildbearbeitungsprogrammen für die Erstellung
neuer Materialien zu nutzen. Wenn Ihnen die Voransicht eines Materials gefällt,
so können Sie dem Raumschiff dieses Material durch Klicken auf “Objekt bemalen”
zuweisen.
Wenn Sie nur bestimmte Flächen bemalen wollen, so klicken Sie auf “Fläche
bemalen” ![]() und dann auf die
Fläche die bemalt werden soll. Brauchen Sie eine kleinere Fläche, so können
sie die größere Fläche mit “Aufteilen/Glätten” in kleinere Flächen unterteilen
oder Sie arbeiten mit Materialrechtecken
und dann auf die
Fläche die bemalt werden soll. Brauchen Sie eine kleinere Fläche, so können
sie die größere Fläche mit “Aufteilen/Glätten” in kleinere Flächen unterteilen
oder Sie arbeiten mit Materialrechtecken ![]() . Sie können die
Szene raytracen, indem Sie mit der rechten Maustaste auf “Aktuelles Objekt
rendern”
. Sie können die
Szene raytracen, indem Sie mit der rechten Maustaste auf “Aktuelles Objekt
rendern” ![]() klicken und dann
“Raytrace” aktivieren. Sie können den Renderprozess durch Doppelklicken mit
der rechten Maustaste oder durch Drücken von ESC abbrechen. Wenn Ihnen Rendering
Spaß macht, probieren Sie in dieser Tafel doch auch einmal “Dunst” in verschiedenen
Farben aus!
klicken und dann
“Raytrace” aktivieren. Sie können den Renderprozess durch Doppelklicken mit
der rechten Maustaste oder durch Drücken von ESC abbrechen. Wenn Ihnen Rendering
Spaß macht, probieren Sie in dieser Tafel doch auch einmal “Dunst” in verschiedenen
Farben aus!