
Datei Laden
Datei Speichern
Gif mit Transparenz speichern
Bildkorrekturen
Farbton, Sättigung, Helligkeit
Farbton
Gamma
Bild schärfen
Lichtverteilung anpassen
Tonkurven manipulieren (Gradiationskurve)
Farben ersetzen
Drehen Spiegeln Geraderichten
Bildgröße und Auflösung
Farbformat ändern umwandeln in
Palettenfarben (8 bit 256 Farben, Gif-Format)
Maskieren und Auswählen
von Bildelementen
Rechteckmaske
Runde Maske
Freihandmaske
Lassomaske
magentische Maske
Zauberstabmaske
Maskenpinsel
Farbmaske
Masken verändern vergrößern,
verkleinern, drehen, verzerren
Anzeigen der Masken auf verschiedene
Arten
Maske löschen
weiche Kante
Maske um ähnliche Farben erweitern
Maske um alle ähnlichen Farben
im gesamten Bild erweitern
schmale Randmaske aus der Umgrenzung
oder Kante einer Maske erzeugen
unmaskierte Löcher innerhalb einer
Maske entfernen
fransige Maskenkanten glätten
harte Kante
Maske vergrößern, ausweiten
Maske verkleinern, reduzieren
Maske als Alphakanal speichern, laden,
verändern
Maske als Kanal speichern
Maske laden
Maske auf aktuellem Kanal speichern
Alles maskieren
Maske umkehren, invertieren
Tastaturbefehle, Shortcuts
Objekte, Ebenen, Bildelemente
Objekt-Palette einblenden
Objektmarkierungsrahmen anzeigen,
ausblenden
Objekt erzeugen
Objekte verwalten
Objekt Reihenfolge ändern (oben,
unten)
mehrere Objekte gleichzeitig akivieren
Objekt temporär ausblenden
Objekt Name vergeben
Objekte Gruppieren
Objekt mit Hintergrund verbinden
Transparenz des Objekts
Kombinationsarten von Objekten
Rückgängig machen Objekte
Objekt löschen
Neue leere Objekt Ebene erstellen
Pinsel ("Hilfsmittel" Malfarbe)
Shortcuts (Tastenkombinationen) für
Pinsel
Farbe bestimmen
Hilfsmitteleinstellung oder Optionen
für die Werkzeuge aufrufen
Standardeinstellungen für den Pinsel
Neue Pinselform oder -spitze erstellen
Pinsel Speichern
Gespiegelte Pinselstriche
Struktur und Wasserfarbe
Tupfer mit dem Pinsel anstatt eines langen Strichs
Strich ausblenden und Regenbogenfarben
Orbits oder der rotierende Pinsel
Bildsprühdose
Neues Bildelement für Bildsprüher
erstellen
mehrere Bildelemente für die Bildsprühdose
erstellen
Mit dem Hilfsmittel interaktive Füllung oder mit den Formenhilfsmitteln lassen sich verschiedne Füllungen wie Farbverläufe, Musterfüllungen etc. erzeugen.
Film erstellen
Film als Gif Animation abspeichern
ÄNDERUNGEN IN
NEUEN VERSIONEN
In neueren Corel Versionen werden einige Registerkarten der Werkzeuge
durch die neuen Fenster / Andockfenster ersetzt. Diese
Tipps wurden für Version 8 erstellt. Sie sollten jedoch auch für
spätere Versionen zu gebrauchen sein, da hier in erster Linie die
Grundfunktionen erläutert werden.
Corel Photopaint bietet hier ein paar sehr nützliche Möglichkeiten,
Dateien auf verschiedene Arten zu laden, die gerade bei großen
Bildern und weniger leistungsstarken Rechnern die Bearbeitung beträchtlich
beschleunigen.
Datei / Öffnen
Optionen im Dialogfeld:
Datei/ Niedrige Auflösung/ Öffnen
Stellvertreter Miniatur wird geladen, nach Abschluß aller Gestaltungen
wird die
Miniatur auf das Original umgerechnet
Datei / neu aus Zwischenablage, der Inhalt wird als eigenständiges Fenster geladen
Vektorgrafiken / beim Laden muß im zweiten Dialogfeld die Auflösung angegeben werden
Speichern, beim ersten mal speichern zeigt Corel nur die Formate, die
alle Ebenen,
Masken etc. mit abspeichern können
ein geöffnetes Bild wird unter gleichem Namen und Dateiformat abgespeichert,
alle
Objekte Masken etc. werden gegebenenfalls nach einem Warnhinweis auf
Hintergrund
reduziert.
Speichern unter, hier werden generell nur die Formate angezeigt, die
alle Ebenen und
Masken mit abspeichern können
Exportieren, hier kann man sich jedes Format aussuchen
Beachte Sonderfall Gif, hier muß man das Bild vorher in 256 Farben
umwandeln
Siehe dazu auch meinen Video-Tipp
Folgendes Beispiel wir haben ein Bild mit einer Schrift, welches als Gif Bild mit Transparenz gespeichert werden soll. Es soll auf einer Webseite verwendet werden, die eine bestimmte Hintergrundfarbe oder ein Muster als Hintergrund hat, welches in einem bestimmten Farbbereich liegt.
Stelle die in Corel Photopaint die Hintergrundfarbe (unten links) auf den Farbwert ein, den die Webseite als Hintergrund hat.
Erstelle dir ein Bild mit der Schrift und wähle im Menü, Maske / Erstellen / aus Objekt
sollte der Menübefehl angegraut sein, musst du zuvor im Fenster / Andockfenster / Objekte, das Schriftobjekt auswählen.
Wähle nun Datei / Webbildoptimierung
Unter diesem Menüpunkt sind verschiedene Befehle zusammengefasst, die man in älteren Corel Photopaint Versionen einzeln aufrufen musste. Wenn dieser Befehl nicht zur Verfügung steht, muss man zuerst das Bild in Palettenfarben umwandeln Bild / in Palettenfarben konvertieren oder Bild / Farbformat ändern / Palette 8 bit (oder so ähnlich), anschließend geht man dann auf Bild speichern und wählt als Bildformat gif. Zu den Einstellungen komme ich jetzt.
Im Fenster Webbildoptimierung, wählt man oben rechts die Art der Ansicht, wir wählen das zweite, dann haben wir einmal das Originalbild und rechts das optimierte.
Rechts unter der Vorschau wählen wir das Dateiformat (Original, jpg, gif, png24 etc) also gif
Dort klicken wir auf "Erweitert" und kommen dann zu den Einstellungen, die man auch unter Bild/ in Palettenfarben konvertieren findet
Das Konvertieren in Palettenfarben ist folgendes. Wenn man ein Bild als RGB Bild abspeichert, was normalerweise der Fall ist, bekommt jeder Pixel einen Farbwert der sich aus 3 Werten von 0 bis 255 zusammensetzt. Das heißt die Software muss für jeden Pixel diese riesige Zahl abspeichern, selbst wenn das ganze Bild nur aus weißen Pixeln bestehen würde. (mehr dazu in meinem Tipps Bildverarbeitung). Um die Dateigröße zu verringern, macht man eine Palette mit Farben die im Bild vorkommen und weist jedem Pixel einfach diese Palettenfarbe zu. Man kann höchsten 255 verschiedene Palettenfarben erzeugen. Oft kommt man aber mit weniger Farben aus. Wenn man ein Bild als Gif abspeichert, kann man eine Palettefarben bestimmen, die transparent erscheinen soll.
Wir wählen in dem Fenster unter Karteireiter "Optionen" die Art wie die Palette erzeugt werden soll beispielsweise "Optimiert" und die Anzahl der Farben. Unter verarbeitete Palette sieht man die Farben der Palette und im Vorschaubild sieht man wie das Bild aussieht. Unter "Option" kann man noch Rastern wählen, damit werden Pixel gestreut um Farben zu simulieren, die nicht vorhanden sind, denn durch die Streuung der Pixel ensteht quasi auch ein neuer Farbeindruck.
Das bestätigen wir mit Okay und sind wieder im Menü für "Webbildoptimierung" in älteren Versionen waren wir im Fenster von "in Palettenfarben konvertieren" und gehen wir jetzt auf Datei / speichern unter und wählen als Dateiformat gif.
Da wir von dem Bereich eine Maske erstellt haben können wir nun die Option wählen "maskierter Bereich" und fertig ist das.
In neueren Versionen müssen wir nun noch das Bild als Gif Bild speichern.
Wenn man keine Maske hat, kann man auch "Bildfarbe" wählen, und dann mit der Pipette in das Originalbild auf eine Farbe klicken, die transparent erscheinen soll.
Siehe dazu auch die Hilfe in Corel Photopaint, gebe als Suchbegriff "gif" ein dort wird alles schön ausführlich erklärt. Ich hoffe durch meine theoretischen Anmerkungen wird vieles verständlicher.
Unter den Hilfsmitteln befinden sich Vorder- und Hintergrundfarbe und darunter die Füllfarbe und darunter das Symbol Farbe zurücksetzen. Außerdem gibt es noch den Eckpfeil um Vorder und Hintergrund auszutauschen.
Durch Doppelklick auf eine Farbe, kann man diese ändern.
Ganz unten auf der Leiste befindet sich eine Farbpalette aus Bildfarben oder Farben, die man für ein Bild benötigt.
Mit der Pipette kann man sich Farben dirket aus dem Bild in Palette holen. Durch Klick auf den Pfeil kann man sich eine gewünschte Anzahl aus dem Bild oder dem sichtbaren Bereich holen.
Durch Doppelklick auf eine Farbe öffnet sich ein Menü, um die Farben zu verwalten.
genrelle Einstellungen
bei allen Korrekturen und Filtern kann man
die Vorschau auf zwei Arten darstellen
Auge (Symbol) das ganze Bild wird verändert
Fenster (Symbol) ein Ausschnitt des Bildes dient als Vorschau, rechte
und linke
Maustaste vergrößert und verkleinert den Ausschnitt
Schloß unter dem Vorschaufenster, im geschlossenen Zustand wird
die Vorschau
automatisch aktualisiert
durch Zurücksetzen wird das ursprüngliche Bild wiederhergestellt
![]()
Helligkeit Kontrast
Bild / Anpassen / Helligkeit Kontrast
Kontrast: beschreibt ab welchem Helligkeitswert ein Bildpunkt
als weißer Punkt dargestellt wird
Helligkeit: bestimmt den Weiß Anteil im Bild
Intensität: bestimmt die Helligkeit von Flächen, sehr helle
Partien bleiben erhalten
![]()
Farbton, Sättigung,
Helligkeit
Bild / Anpassen /Farbton, Sättigung, Helligkeit
Farbton: bestehende Farben bekommen einen neuen Farbton zugewiesen
Sättigung: beschreibt wie kräftig eine Farbe ist, von schwarz-weiß
bis leuchtend
![]()
Farbton
Bild / Anpassen /Farbton
durch Anklicken der Miniaturen läßt sich Schritt für
Schritt der Farbton verändern
![]()
Gamma
Bild / Anpassen / Gamma
Mischung aus Kontrast und Intensität, dieser Filter ist gut geeignet,
wenn man ein Bild
besser kontrastieren und etwas aufhellen will, ohne daß dabei
zuviele Bildinhalte
verloren gehen, die Ähnlichkeit der Helligkeit von nebeneinander
liegenden Pixeln wird
hier bestimmt
![]()
Bild schärfen
Effekte / Schärfe / Schärfe
Randwert: Grad der Schärfung
Grenzwert: ab welchem Helligkeitswert die Objekte geschärft werden,
um beispielsweise
dunkle Bereiche von der Korrektur auszunehmen
![]()
Lichtverteilung anpassen
Bild / Anpassen Ebenenausgleich
(Photoshop: Bild / Einstellen / Tonwertkorrektur)
Tonkurven manipulieren
Bild / Anpassen / Tonkurve
(Photoshop: Bild / Einstellen / Gradiationskurven)
Farben ersetzen
Beispiel: Landschaftsphoto, Himmelfarbe soll verändert werden alles
andere nicht
Bild / Anpassen / Farben ersetzen
(Photoshop: Bild / Einstellen / Farbe ersetzen)
Alte Farbe, mit Pipette Farbe wählen
Bereich bestimmt den Auswahlbereich
Neu mit Pipette neu Farbe wählen
Feinabstimmung mit Farbton, Sättigung, Helligkeit
DREHEN, SPIEGELN, GERADERICHTEN
Bild, Drehen
Anpassen hier kann ein genauer Winkel angegeben werden
Spiegeln
Bild / Wenden
Geraderichten
Bild / Geraderichten
hier erfolgt automatisch eine Korrektur, Corel sucht nach Konturen z.B.
ein Bildrand
oder schwarzer Text und richtet das Bild danach gerade aus
Bild / Neu erstellen
Antialiasing verhindert Treppen-Effekt der Pixel bei höherer Auflösung
Seitenverhältnis beibehalten , Proportionen werden erhalten
Ursprüngliche Größe beibehalten, die Dateigröße
wird beibehalten,
generell kann man sagen bei Farbdruckern reicht eine Auflösung
von 150 dpi
bei schwarz weiß reicht schon 100 dpi
FARBFORMAT ÄNDERN
umwandeln in 256 Farben oder weniger, wird für Gif Format benötigt
(Internet)
Bild / Farbformat ändern / Palette (8 bit)
Palette wählen: System, Microsoft Internet Explorer, Netscape Navigator,
Graustufen
Verarbeitete Palette, hier wird die aktive Palette eingeblendet
Raster Fehlerdiffusion erhöht bei den Standard Paletten in der
Regel die Qualität
hier muß von Fall zu Fall entschieden werden ob man ein Bild Rastern
will oder nicht
Optimiert
beste Ergebnisse erzielt man mit der Option Palette Optimiert,
durch Herabsetzen der Anzahl der Farben läßt sich die Dateigröße
verkleinern
hier gibt es keine Standard Einstellungen,
man muß für jedes Bild die Werte neu bestimmen, Versuch macht
klug!
Glättung harte Konturen werden weichgezeichnet
ist unter Optionen die Farbbereichsempfindlichkeit aktiviert,
kann man durch das Auswählen einer bestimmten Farbe mit dem Pipettensymbol
die Wichtigkeit und andere Einstellungen unter Bereichempfindlichkeit
einstellen
Stapel ermöglicht es, alle geladenen Bitmaps in einem Arbeitsgang
mit der gleichen
eingestellten Palette zu konvertieren
MASKIEREN UND AUSWÄHLEN VON BILDELEMENTEN
wird über das Flyoutmenu Masken vorgenommen
Die Funktion einer Maske ist die gezielte Auswahl von Bereichen. Ist
die Auswahl
erfolgt kann man nur noch den Teil bearbeiten, der sich innerhalb
der Maske befindet.
Verschiedene Arten eine Maske anzuzeigen
als Begrenzungslinie, diese läßt sich in der Standardleiste
über das Symbol:
"Maskenmarkierungsrahmen anzeigen" ein und ausblenden
als farbig getönte, Folie über das Symbol Maskenüberlagerung
Alles maskieren
Symbol in der Standardleiste
Maske löschen
Symbol in Standardleiste
Maske umkehren oder invertieren
Symbol in Standardleiste
Shortcuts:
klicken mit der Maske anschließend klicken auf strg
Rechteckt wird Quadrat, Elipse wird Kreis
klicken mit Maske anschließend klicken auf Shift
Ausganspunkt der Rechteck-, Elipsenmaske ist der Mittelpunkt
klicken auf shift anschließend klicken mit Maske
Auswahl wird von bestehender Auswahl abegezogen
klicken auf strg anschließend auf Maske
Auswahl wir zu bestehnder Maske hinzufügt
Einstellungen wie Auswahl verschieben, Hinzufügen, Abziehen, und
Überschneidung (XOR)
können in der Eigenschaftsleiste mit den Symbolen:
Pfeil, Plus, Minus, Rechtecke (XOR) generell eingestellt werden.
![]()
Auswahlwerkzeuge des Flyoutmenus:
Rechteckmaske: rechteckig, quadraditisch praktisch, gut s.o. Eigenschaftsleiste,
feste Größe über Zahlenwert und einmaliges Klicken
Zeilen, Spalten, bestimmte Größe von einem zum anderern Rand
des Bildes
![]()
Runde Maske: eliptisch, Kreisförmig
s.o. auch hier kann man eine feste Größe festlegen
![]()
Freihandmaske: mit gedrückter
linker Maustaste wird eine Linie gezeichnet, einmaliges
Klicken erzeugt gerade Linien von Punkt zu Punkt, Doppelklick
schließt die Aktion ab, Verlaufbreite (Zahlenfeld in der Eigenschaftsleiste)
bestimmt wie weich oder hart die Kante der Maske ist
![]()
Lassomaske: wählt automatisch bestimmte
Farbbereiche in einer Maske aus, wenn man z.B.
einen braunen Vogel vor einem blauen Himmel auswählen will, kann
man die
Umrisse mit dem Lasso grob außerhalb umfahren, der Rest wird automatisch erledigt. Die Maske verkleinert sich und legt sich um den Umriss.
Farbtoleranz
die Farbtoleranz wird in der Eigenschaftleiste / Farbänlichkeit
und Farbtonanhebung bestimmt, eine null wählt nur die Farben mit
genau
dem gleichen Farbwert aus, normalerweise sollte hier ein Wert von 30
nicht
überschritten werden, für Spezialisten kann man über
den Button HSB die
Toleranz über 3 separte Felder bestimmen, Farbton, Sättigung,
Helligkeit
![]()
magnetische Maske: Kombintation aus Lasso
und Freihandmaske
bei gedrückter Maustaste kann man eine Linie zeichnen genau wie
bei der
Freihandmaske,
Man kann auch die Maus entlang der Linie bewegen und einzelne Farbpunkte anklicken, entlang einer Kontur oder eines Umrisses markiert das Objekt vor der Hintergrundfarbe (brauner Vogel, blauer Himmel) Doppelklicken schließt den Vorgang ab,
Der Radius muss einen sehr hohen Wert bekommen. Ich bin mir nicht sicher, aber es scheint die Größe des gesamten Objekts sein.
![]()
Zauberstabmaske: per Mausklick
wird eine Fläche gleicher oder ähnlicher Farbe markiert. Bestimmung der Farbänlichkeit in der Eigenschaftsleiste, s.o. Farbtoleranz Es werden nur anliegende Farben ausgewählt. Nicht gleiche Farben im gesamten Bild. Das macht man mit Farbmaske
![]()
Maskenpinsel: Eine Maske wird wie mit
einem Pinsel aufgetragen, in der Eigenschaftsleiste lassen sich verschiedene Pinselformen und Größen und weiche Kante bestimmen.
Farbmaske
die Farbmaske sucht sich alle ähnlichen Farben aus dem gesamten
Bild,
im Gegensatz zum Zauberstab, der nur angrenzende Pixel auswählt
Maske / Farbmaske
Standardeinstellung: Gesampelte Farben, Überlagerung
mit Pipette gewünschte Farben auswählen, Toleranz für
jede Farbe einstellen. Unter weitere Optionen wähle bei satten Farben "HSB" und bei Farben im Graubereich "normal"
Vorschau durch klick auf Augensymbol mit ok bestätigen
![]()
will man eine Maske insgesamt vergrößern, drehen, perspektivisch
verzerren
ohne jedoch den Inhalt der Maske, also das eigentliche Bild zu verändern,
wählt man im Flyout-Menue des Pfeil Werkzeugs den kreuzartigen
Pfeil
"Maskenänderung"
an den Ankerpunkten kann man nun die Maske vergrößern und
verkleinern
einmaliges Klicken im Innern der Maske verändert die Ankerpunkte,
so daß man
die Maske nun drehen kann, durch nochmaliges Klicken kann man die Maske
an den
Ankerpunkten beliebig verzerren
Maske mit Bildinhalt verändern
beliebiges Maskenwerkzeug wählen, in der Eigenschaftsleiste den
Pfeil wählen
die Maske mit Bildinhalt läßt sich verschieben die Hintergrundfarbe
(meißt weiß)
bleibt zurück, Verschieben mit gedrückter Alt-Taste das Bild
bleibt im Hintergrund
erhalten, der Bildinhalt der Maske wird als Kopie verschoben, in der
Objekte Palette
wird während des Vorgangs eine neue Ebene angelegt, nach Beendigung
des Vorgans wird
die Kopie mit dem Hintergrund verbunden, um eine Kopie dauerhaft zu
erhalten wählt
man in der Objekte Palette unten das Symbol: Objekt aus Maske erstellen
![]()
Maske / Form / Verlauf
weiche Maskenkante, diese Option sollte man bei fast jeder Maske verwenden
um zu verhindern, daß ein mit einer Maske erzeugtes Objekt nicht
aussieht
als wäre es ausgeschnitten und aufgeklebt braucht man eine weiche
Kante
![]()
Maske / Form / Wachsen
Maske wird um ähnliche Farben erweitert, Farbtoleranz wird über die
Einstellungen des Zauberstabs definiert
![]()
Maske / Form / Ähnlich
Maske wird um ähnliche Farben erweitert aber im Gegensatz zum "Wachsen"
werden hier nicht nur die benachbarten Pixel, sondern alle ähnlichen
Farben des gesamten Bildes gewählt (Farbtoleranz des Zauberstab wird übernommen)
![]()
Maske / Form / Rand
aus der Umgrenzungslinie (Unmrandung) der Maske wird ein schmaler Rand
als Maske erzeugt, die Breite läßt sich in Pixeln bestimmen
![]()
Maske / Form / Löcher entfernen
beim Erstellen einer Zauberstabmaske bleiben oft kleine, nicht maskierte
Lücken zurück, diese Löcher werden mit dieser Funktion
entfernt
![]()
Maske / Form / Glätten
fransige Maskenkanten werden geglättet
![]()
Maske / Form / Grenzwert
das Gegenteil von Verlauf, weiche halbtranzparente Bereiche werden
aufgehoben, es entstehen klar erkennbare, deutlich abgegrenzte
Maskenränder, (Standardwert kann in der Regel beibehalten werden)
der Wert bedeutet 0 Schwarz (undurchsichtig) 255 weiß (durchsichtig)
![]()
Maske / Form / Expandieren
Maske wird um angegeben Pixelwert vergrößert
![]()
Maske / Form / Reduzieren
Maske wird um angegebnen Pixelwert verkleinert
MASKE ALS ALPHAKANAL
eine als Alphakanal gespeicherte Maske ist ein Graustufenbild, bei dem
die
weißen Flächen durchsichtig bzw. aktiv und die schwarzen
undursichtig
bzw. geschützt sind, graue Bereiche sind halbtransparent, man kann
diesen Alphakanal
wie ein Graustufenbild mit allen Möglichkeiten des Programms verändern
(Pinsel,Filter...)
die Kanäle-Palette läßt sich über das letzte Symbol
in der
Eigenschaftsleiste der Maskenwerkzeuge aufrufen
![]()
Maske / Speichern / als Kanal speichern
oder zweiter Button unten in der Kanäle-Palette (Maske auf neuem
Kanal speichern)
die Maske erscheint als neue Ebene im Alpahkanal
durch Anklicken dieser Ebene erscheint der Alphakanal als Graustufenbild
alle Änderungen, die jetzt vorgenommen werden wirken sich nur auf
diesen Kanal aus,
das eigentliche Bild bleibt davon unberührt
durch Anklicken der RGB-Kanäle wird das eigentliche Bild wieder
aktiviert
![]()
Maske laden
erstens über den Menuebefehl
Maske / Laden
oder in der Kanäle-Palette gewünschten Alphakanal anklicken
unten in der Palette den ersten Button anklicken (Kanal auf Maske)
anschließend RGB-Kanäle anklicken
![]()
der dritte Button in der
Kanäle-Palette (Auf aktuellem Kanal speichern)
bedeutet, die aktive Maske wird abgespeichert indem sie dem aktivem
Alphakanal
hinzugefügt wird
OBJEKTE, EBENEN, BILDELEMENTE
Objekte (in Photoshop Ebenen genannt) sind einzelen Bildelemente, die
wie
die ausgeschnittenen Bildelemente einer Papier-Collage übereinanderliegen
man kann sie verschieben, die Anordnung verändern und sie zum Schluß
mit dem Hintergrund kombinieren,
![]()
Objekt-Palette wird über
das letzte Symbol in der Eigenschaftsleiste des
Pfeilwerkzeugs aktiviert
![]()
Objektmarkierungsrahmen anzeigen,
ausblenden
Symbol in der Standardleiste
Objekte verwalten
in der Objekt-Palette im Andockfenster erscheinen alle Objekte,
mit dem Pfeilwerkzeug "Objekt-Auswahl" werden die Objekte verschoben,
vergrößert, verzerrt,
siehe Werkzeug "Maskenänderung"
![]()
Reihenfolge ändern
durch Verschieben nach oben oder unten kann man die Reihenfolge ändern,
das oberste Objekt in
der Objekte-Palette liegt sichtbar über allen andern Bildelementen,
das unterste wird
von den anderen verdeckt
![]()
mehrere Objekte gleichzeitig aktivieren
durch drücken der Strg oder Shift Taste lassen sich mehrere Objekte
gleichzeitig aktivieren,
verschieben, vergrößern, ändern
![]()
Objekt temporär ausblenden
anklicken des Augensymbols in der Objekt-Palette blendet ein Objekt
temporär aus
ist das Objekt gerade aktiv, werden alle anderen Objekte ausgeblendet,
will man das gerade aktive Objekt ausblenden klickt man auf das Feld
neben dem Augensymbol
Objekt Name vergeben
doppelklick öffnet ein Menuefenster, in dem sich ein sinniger Name
für das Objekt angeben läßt
![]()
Objekte Gruppieren
mindestens 2 Objekte mit Strg Taste aktivieren, rechte Maustaste, Gruppieren
Gruppierung aufheben auch mit rechter Maustaste
![]()
Objekt mit Hintergrund
verbinden
Objekt aktivieren, Symbol unten: Objekt mit Hintergrund kombinieren
![]()
Transparenz des Objekts
Schieberegler unten: Deckkraft legt die Durchsichtigkeit fest
![]()
Kombinationsarten von
Objekten
im Listenfeld: Zusammenführen lassen sich die verschiedenen Arten
der Darstellung
festlegen, die Objekte lassen sich auf verschiedene Arten kombinieren:
wie ein doppelbelichtetes Photo, wie 2 Dias übereinander, die hellere
bzw. dunklere
Farbe kommt durch, usw. usw... hier heißt es wieder einmal: Versuch
macht klug!
im Prinzip werden mit den Werten der einzelnen, übereinanderliegenden
Pixel bestimmte
Berechnungen vorgenommen
![]()
Rückgängig machen
Fehler während der Gestaltung eines Objekts mit Esc Taste rückgängig
machen
(Bearbeiten / Rückgängig ist nicht möglich)
Objekt löschen
Entf Taste oder letzter Button unten in der Objekt-Palette
![]()
Neue leere Objekt Ebene
Button: Neues Objekt in der Objekt-Palette
hier wird eine leere transparente Ebene erzeugt, die sich beispielsweise
mit
dem Pinsel bemalen läßt
![]()
PINSEL
("Hilfsmittel" Malfarbe)
ab Version 3 änderte Corel die Bezeichnung "Werkzeugleiste" in
"Hilfsmittelpalette". Ich benutze trotzdem die eingängigere Bezeichnung
"Werkzeug" oder (engl) "tool".
Die Cursor Anzeige der Pinselspitze stellt man ein unter:
Extras > Optionen > Arbeitsbereich > Allgemein
Shortcuts:
Strg-Taste schränkt die Bewegung des Pinsels ein, um waagerechte
oder senkrechte Linien zu zeichnen
Shift-oder Umschalt Taste ändert durch Ziehen mit der Maus die
Größe des Pinsels
Alt-Taste verbindet die Linie zwischen 2 Punkten auf der Bildoberflläche,
also: Mausklick, Alt-Taste gedrückt
halten, Mausklick an einer anderen Stelle des Bildes
![]()
Farbe
die Farbe des Pinselwerkzeug wird in der unteren Leiste unter Malfarbe
angezeigt, man kann sie ändern durch:
doppelklick auf dem Werkzeugsymbol
öffnet, wie bei allen anderen Werkzeugen, die "Hilfsmitteleinstellungen",
(oder: Ansicht / Rollups / Hilfsmitteleinstellungen) hier kann man sämtliche
Optionen für das gewählte Werkzeug vornehmen, (Corel nennt
die Werkzeuge Hilfsmittel, in engl. werden sie meißt als tools
bezeichnet), in den Hilfsmittelseinstellungen befinden sich oben verschiedene Registerkarten, über die sich die weitere Einstellungen
vornehmen lassen. In neueren Versionen werden die Registerkarten durch Fenster / Andockfenster /Pinseleinstellungen ersetzt.
![]()
in der ersten Registerkarte kann man,
neben den verschiedenen Formen des Pinsels, die üblichen Werte
für
Größe, Transparenz und weicher Rand bestimmen,
außerdem kann man den Pinsel drehen, eine Einstellung, die bei
runden Pinseln keine Wirkung zeigt,
"ebnen" bedeutet man kann die Form des Pinsels perspektivisch verzerren,
ein Kreisförmiger Pinsel wird zur Elipse
![]()
Neue Pinselform erstellen
Corel Photopaint liefert bereits eine Fülle von Pinselspitzen bis
hin zur Form eines Sterns, Pfeils oder Fußabdrucks um eine eigene Pinselspitze hinzuzufügen, erstellt man ein Graustufenbild
in der gewünschten Form und Größe maskiert alles mit dem Rechteckmaskier-Werkzeug.
Vor dem Bestätigen mit Ok, hat man noch die Möglichkeit
die Größe des neuen Pinsels zu bestimmen, die tatsächliche
Größe läßt sich über "Göße" auch
später noch verändern, im gleichen Pop-up Menu kann man die
neue Spitze speichern, laden und löschen
![]()
sämtliche Einstellungen, inklusive
die Einstellungen der anderen Registerkarten, lassen sich über
das untere Feld "Pinsel Speichern" abspeichern und über
das Listenfeld "Typ" aufrufen, hier befinden sich bereits ein Fülle
von Voreinstellungen
rechts neben dem Listenfeld "Typ" befindet sich
ein kleiner Pfeil, über den sich das Menuefenster
"Symmetrie" aufrufen läßt, hier hat man verschiedene
Möglichkeiten alle Pinselstriche symmetrisch auszuführen,
entweder in einem festgesetzten links-rechts Abstand zur Cursorposition
oder man erstellt eine Mittelachse per
Mausklick auf dem Bild
![]()
Struktur
in der zweiten Registerkarte oben in den Hilfsmitteleinstellungen, läßt
sich dem Pinsel eine Struktur zuweisen, die sich auch separat für
den Randbereich des Pinsels bestimmen läßt
Wasserfarben bedeutet, die Farbe des Bildes wird aufgenommen,
bzw. angelöst ähnlich wie bei einem
realen Aquarellbild
![]()
Tupfer
die dritte Registerkarte oben in den Hilfsmitteleinstellungen, auch
hier bieten sich ein Fülle von interessanten Möglichkeiten,
der Pinselstrich erfolgt nicht mehr als durchgehender Strich sondern
in einzelnen Tupfern
je niedriger der "Abstand" um so näher erscheinen die einzelen
Tupfer zueinander
die Anzahl der Tupfer zeigt erst im Zusammenhang mit der Ausbreitung
Wirkung, da hier die Tupfer in der Umgebung des Mauscursors erfolgen,
wie weit sie vom Cursor erfolgen läßt sich in
Pixeln unter Ausbreitung definieren, durch Anzahl bestimmt man die Anzahl
der Tupfer, logisch,
im unteren Teil des Menues lassen sich Farbvariation, Sättigungsvariation
und Helligkeitsvariation festlegen
durch eine hohe Farbvariation erscheinen alle Regenbogenfarben, ein
niedriger Wert erzeugt nur ähnliche Farben
(siehe hierzu auch die Einstellungen der vierten Registerkarte)
durch eine hohe Sättigung variieren die Farbtupfer von knallfarben
bis schwarz-weiß
ein hoher Helligkeitswert läßt die Tupfer in allen Helligkeitsstufen
des eingestellten Farbwerts erscheinen, bis hin
zu schwarzen und weißen Tupfern, eine weiter Möglichkeit
Variationen des Strichs zu erstellen, kann man mit
![]()
der vierten Registerkarte vornehmen, Strich ausblenden und Regenbogenfarben
Glätten, glättet (hier kann ich eigentlich keine großen
Veränderungen feststellen, wer hierzu mehr weiß, kann mir
mal eine e-mail schicken,
"Ausblender" blendet einen langen Strich langsam aus, je höher
der Wert desto kürzer der Strich
Strichfarbvariation, hier kann man eine zweite Farbe wählen, die
zu der eingestellten Malfarbe einen Farbverlauf
erzeugt, dabei kann man rechts oder links im Farbspektrum wählen,
(das versteht man sofort, wenn man sich die
Optionen für die Farbverlaufseinstullungen beim Farbeimer anschaut)
Länge des Verlaufs, Kontrast und Sättigung lassen sich mit
den Schiebereglern darunter bestimmen
![]()
Orbits
diese Effekte in der letzten Registerkarte sind sehr effektvoll,
denn hiermit lassen sich rotierende Striche erzeugen , hat man
jedoch einen runden Standard Pinsel ohne weitere
Effekteinstellungen, wie Tupfer oder Farbvariation, kann man den Rotations-Effekt
unter Umständen erst gar nicht erkennen, am Besten probiert man
die weiteren Optionen des Orbits mit dem dem "Hilfsmittel Bildsprühdose"
im Fly-up Menue des Pinselwerkzeugs aus, alles Weitere erklärt
sich dann von selbst
![]()
Bildsprühdose
mit der Bildsprühdose kann man einzelne Bildelemente wie Kugeln,
Schmetterlinge, Planeten, Wolken etc.
auftragen, man hat sogar die Möglichkeit verschiedene Bildelemente
hintereinander aufzusprühen, das heißt, es wird beispielsweise
nicht nur ein und derselbe Schmetterling gesprüht, sondern 5 verschiedene
wechseln sich ab, Corel liefert hier eine Fülle von verschiedenen
Voreinstellungen, die man mit Hilfe der Hilfsmitteleinstellungen
laden kann,
besteht eine Voreinstellung aus mehren Elementen, kann man in der zweiten
Registerkarte unter Bildauswahl festlegen welche der einzelnen
Bildelemente aktiviert werden sollen, und in welcher Reihenfolge sie
erscheinen,
"Zufällig", also wild durcheinander
"Sequenz", in der Reihenfolge wie sie abgespeichert sind,
"Richtung" ist abhängig von den Kurven, die man mit der Maus aufträgt
"Von" und "Bis" gibt an welche der Bilder aktiviert werden sollen
man kann sich die einzelen Bildelemente auch anschauen und bearbeiten
dazu klickt man den kleinen, schwarzen Pfeil rechts oben in der Ecke
auf der ersten Registerkarte und wählt "Aktuelle Bildliste bearbeiten"
![]()
Neues Bildelement für Bildsprüher
erstellen
um eine neues Bild zu erstellen welches als Bildsprüher verwendet
werden soll,
erstellen wir zuerst das gewünschte Bild und maskieren den Bereich
der später "gesprüht" werden soll
wir wählen das "Hilfsmittel Bildsprüher" und die "Hilfsmitteleinstellungen"
in der rechten oberen Ecke der ersten Registerkarte befindet sich ein
kleiner schwarzer Pfeil,
in neueren Corel Photopaint Versionen befindet sich der kleine Pfeil
rechts oben (sowie alle anderen Optionen) im Fenster / Andockfenster
/ Bildsprüher
dort wählen wir, "Dokument als Bildliste speichern",
Es erscheint ein Dialogfenster mit den Optionen
Bilder pro Zeile
Bilder pro Spalte
Anzahl der Bilder:
Nehmen wir mal an, wir hätten 3 Bildelemente nebeneinander. Dann wären die Einstellungen:
Bilder pro Zeile = 3
Bilder pro Spalte = 1
Anzahl der Bilder = 3
Wir bestätigen mit ok, das Bild wird in einem
Ordner unserer Wahl als Corel Bild (cpt) abgespeichert,
der neue Bildpinsel ist nun einsatzbereit.
Stelle im Andockfenster Pinseleinstellungen alle gewünschten Optionen ein. Klicke dann nochmal auf den kleinen schwarzen Pfeil oben rechts und wähle "Pinsel speichern", um ihn in die Liste der Bildsprühdosen aufzunehmen /oben links.
![]()
mehrere Bildelemente für
die Bildsprühdose
hierzu brauchen wir lediglich die einzelnen Bildelemente jeweils mit
einer Maske markieren, am Besten nebeneinander in einer Reihe, die Masken
dürfen natürlich nicht miteinander verbunden sein, beim Abspeichern
geben wir die Anzahl der Bildelemente und Reihen (wie gesagt am einfachsten
eine) an, schaut euch einfach mal die cpt Datei eines vorhandenes Bildelement
an, um zu sehen, wie das funktioniert
![]()
mit einem kleinen Ichpinsel habe ich eine ganze Arena von Ichs erstellt, wobei ich die hinteren Reihen mit kleinen Ichs und die vorderen mit größeren versehen habe

Multiple Persönlichkeit
Pastor Pixel
Mit dem Hilfsmittel interaktive Füllung oder den Formenwerkzeugen lassen sich verschiedene Füllungen erstellen. Von der einfarbigen Füllung über verschiedene Musterfüllungen bis hin zu Farbverlaufsfüllungen.
Mit dem Hilfsmittel "interaktive Füllung" zieht man eine Linie mit gedrückter Maustaste auf dem Bild auf und kann auf diese Linie Farben von der Farbpalette ziehen. Entweder auf vorhande Farbfelder oder dirket auf die Linie.
In der Optionsleiste gibt es den Button Verlauf bearbeiten. Dort sieht man einen Verlaufsbalken mit Farbfeldern. Durch doppelklick auf dem Balken kann ein Feld erzeuge oder mit Doppelklick auf dem Feld dieses löschen. Man kann jedem Feld eine Farbe sowie Transparenz zuweisen.
Die Überblendungsrichtung orientiert sich am Farbkreis, siehe Grafik.
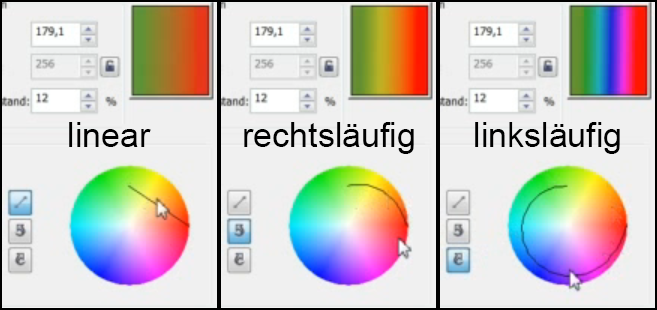
Bild für den Hintergrund erstellen oder öffnen
Film / aus Dokument erstellen
Film / Bild einfügen
aktuellen Rahmen kopieren, Anzahl der Einzelbilder festlegen
nun kann man jedes Einzelbild bearbeiten, mit
Film / Steuerung / ein Bild nach vorn ...
oder über die Steuerungselemente der Leiste am unteren Bildrand
(Filmrand)
jetzt öffnen wir ein Bild, daß als Objekt dient, welches
sich im Film bewegen soll und
Bearbeiten / kopieren oder Strg-C
das erste Bild des Film wählen, Objekt einfügen mit
Strg-V oder Bearbeiten / Einfügen / als neues Objekt
Objekt an der gewünschten Stelle positionieren
Objekt / Objekt kombinieren / Objekt mit Hintergrund
oder mit Symbol in der Objekt Palette
diesen Vorgang für jedes Einzelbild wiederholen
Ansicht um mehrere Einzelbilder gleichzeitig zu sehen, zwecks positionieren
Film / Bild überlagern, Menufenster geöffnet lassen,
![]()
Film als Gif Animation
speichern
vor dem abspeichern wird das Bildformat auf gewünschte Farbanzahl
geändert, mit
Bild /Farbformat ändern / Palette 8 bit
Datei / speichern
Gif Animation wählen / Dateinamen vergeben / Speichern
Objekte werden mit Hintergrund kombiniert mit Ok bestätigen
folgendes Menu ermöglicht weitere Einstellungen
Rahmen ständig wiederholen, bedeutet, loop, generell nennt Corel
die Einzelbilder Rahmen,
unter der Registerkarte Rahmeneinstellung kann man für jedes Einzelbild
weitere Einstellungen vornehmen,
Umschalttaste, um mehrere Einzelbilder gleichzeitig zu aktivieren.
Grafiktablett von Wacom Wer am Computer künstlerisch tätig sein will braucht ein Grafiktablett. Die Wacom Tabletts funktionieren nach einem eigenen Prinzip. Der Stift braucht keine Batterie. Im Gegensatz zur Maus reagieren Grafiktabletts auch auf Stiftandruck, so dass man hier mit Gefühl zeichnen kann. Hier einige Beispiele. Besuchen Sie auch die Homepage von Wacom, um sich über die Einzelheiten und Alternativen zu informieren. Aber bestellen Sie über meinen Link, auch wenn Sie sich für ein anderes Tablett entscheiden sollten. Bei Amazon sind die Preise sowieso günstigster als im Shop von Wacom. |
http://www.juergens-workshops.de/
http://www.corelcenter.de/
Aufträge könnt ihr mir per Email schicken oder anrufen:
Hompage: http://www.pastorpixel.de