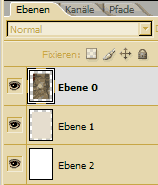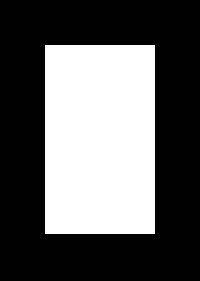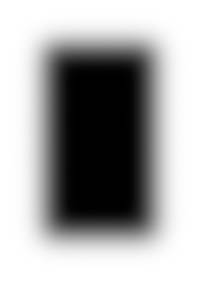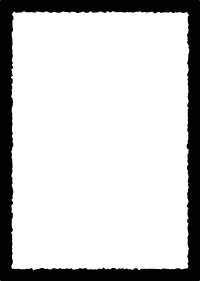|
|
Hier wird aus einem normalen Farbbild ein altes Photo mit gezackter Kante erstellt. Hier findest du einige Beispielbilder. Hier findest du eine alternative Methode von einem älteren Tut. Anstatt alles nach dieser Anleitung selber zu machen, kann man auch stattdessen meine Aktionen runterladen und benutzen. |
|
| |
|
 |
Wir beginnen mit einem Photo. Es kann ein Portraitphoto oder auch irgendein anderes Photo sein. Ich hab hier eine Bildgrösse mit einer Höhe von 1000 Pixeln genommen. Wenn es ein Querformat Bild ist sollte die Breite 1000 Pixel betragen. Bei anderen Größen müssen lediglich die unten aufgeführten Werte der einzelnen Funktionen und Werkzeuge entsprechend angespasst werden. |
| |
|
|
Wir beginnen mit der Farbe. Dazu wählen wir Bild / Einstellungen / Farbton Sättigung. Im Menü wählen wir unten rechts die Option Färben. Die weiteren Einstellungen sind Farbton 41, Sättigung 25, Helligkeit 0. Hier sind auch andere Farbwerte möglich. Mit Okay bestätigen.
|
|
|
Nun klicken wir in der Ebenenpalette doppelt auf die Hintergrundebene. Dadurch wird sie in eine normale Ebene umgewandelt. Wähle nun im Menü: Bild/ Arbeitsfläche Erstelle nun in der Ebenenpalette eine neue leere Ebene. Wähle als Vordergrundfarbe ein helles Beige z.B.: HSB Wähle Bild/ Arbeitsfläche Erstelle eine neue leere Ebene und fülle diese mit weiß. Verändere die Reihenfolge der Ebenen in der Ebenenpalette. Schiebe Ebene 0 (Bildmotiv) nach oben. darunter Ebene 1. Ebene 2 sollte ganz unten liegen. |
|
|
Klicke in Ebene 0 (die Ebene mit dem Bild) mit gedrückter Strg Taste auf das kleine Vorschaubild in der Ebenenpalette. Dadurch entsteht eine Auswahl in Form der Ebene. Alternativ kannst du stattdessen auch eine elliptische Auswahl in Größe der Ebene aufziehen. Verkleinere die Auswahl um 100 Pixel mit: Auswahl/ Auswahl verändern/ verkleinern. Speichere die Auswahl ab und wähle sie in der Kanälepalette aus, indem du sie dort direkt anklickst. Wähle den Menübefehl Auswahl/ Auswahl aufheben. Wähle Filter/ Weichzeichnungsfilter/ Gaußscher Weichzeichner mit einem Radius von 50 Pixeln. Wähle Bild/ Anpassen/ Umkehren Lade diese Auswahl und klicke in der Kanälepalette oben auf RGB. |
 |
Wähle in der Ebenepalette die oberste Ebene 0. Aktiviere "transparente Bereiche fixieren". Wähle als Hintergrundfarbe HSB Drücke 2-3 mal Strg Entf um den weichen Außenrand des Bildes mit Farbe zu füllen. Wähle: Auswahl/ Auswahl aufheben. |
Klicke mit gedrückter Strg Taste auf das Vorschaubild von Ebene 1, um eine Auswahl aus der Ebene zu erzeugen. Wähle Auswahl aufheben. Jetzt kommt der Clou wir erzeugen eine hackelige Kante. Wähle Filter/ Malfilter Spritzer mit folgenden Werten: Bestätgige mit okay und wähle dann den Filter Erstelle eine neue Ebene unter der obersten Ebene. Wähle Auswahl/ Auswahl aufheben. Füge der zuletzt erstellten Ebene und der Ebene 1 mit den Fülloptionen einen leichten Schatten hinzu. Nun kannst du Ebene 1 ausblenden. Wahlweise kannst du auch die zuletzt erstellte Ebene ausblenden und Ebene 1 einblenden, um eine gerade Außenkante zu bekommen. |
|
| |
|
![]()
©
pastor pixel
h t t p : / / w w w . p a s t o r p i x e l . d e