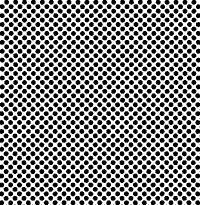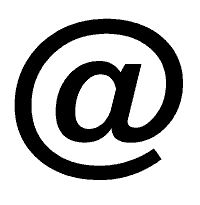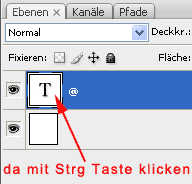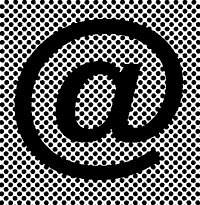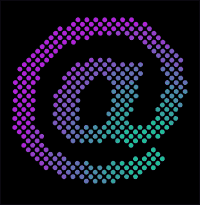|
|
|
|
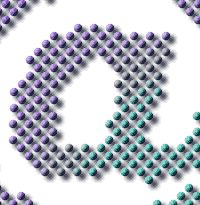 |
Punkte SchriftIn diesem Photoshop Tutorial soll ein Bild aus Punkten bestehend erstellt werden. Diese Punkte nennt man auch Polka Dots. Die Techniken, die man hier erlernt, kann man auch für viele andere Effekte einsetzen. Sollte man hiermit Schwierigkeiten haben empfehle ich vorerst den Tipp Auswahltechnik zu machen. Außerdem sollte man die Grundlagen der Photoshopauswahlen beherrschen, damit man versteht, was man hier macht. Siehe dazu auch den Tipp Texturschrift. |
|
|
|
 |
|
|
|
|
|
|
Auf diesen Kanal (Alpha1) wenden wir folgenden Filter an: Max Radius 8 Pixel Rasterwinkelung Grad Kanäle jeweils 45 Man kann das auch mal mit hellerem Grau und anderen Werten ausprobieren, um kleinere oder größere Punkte zu erhalten. |
|
|
|
|
|
|
|
|
|
|
|
Nun wechseln wir
in die Kanäle Palette und wählen
den zuvor erstellen Kanal (Alpha1) mit den Punkten aus. Mit der aktiven Maske
wird kopiert: . Dann erstellen wir einen neuen
Kanal Hat man mehrere Buchstaben muss man in den Optionen des Zauberstabwerkzeugs die Option "der Auswahl hinzufügen" wählen.
|
|
|
|
|
|
Endspurt |
|
|
|
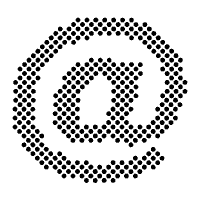 |
|
|
|
|
|
|
Wir wählen den ersten Kanal der Kanälepalette (RGB). In der Ebenenpalette erstellen wir uns
eine neue Ebene Nun kann man die Auswahl aufheben. Mit Ebeneneffekten wie Schatten, Relief oder Kontur lässt sich das Punktmuster noch etwas verändern, beispielsweise um Lichter einer Leuchttafel zu erzeugen. Den hier erlernten Effekt kann man für viele andere Auswahlen verwenden. Eine ähnliche Technik wird im Tutorial Texturschrift erklärt.
|
Was haben wir hier gelernt? Gespeicherte Auswahlen erscheinen in der Kanälepalette als Graustufenbild. Schwarz definiert geschützte Bereiche, weiß definiert freigestellte Bereiche, grau definiert halbtransparente Bereiche. Je heller, desto transparenter. Man kann sich die gespeicherten Auswahlen in der Kanälepalette vorstellen, wie eine Schublade, in der man Schablonen/ Auswahlen abgelegt hat. Wählt man einen Kanal aus, indem man ihn direkt anklickt, kann man die Auswahl wie jedes beliebige Graustufenbild mit allen zur Verfügung stehenden Mitteln bearbeiten. Am Ende kommt immer ein Graustufenbild dabei raus, welches man als Auswahl laden kann. Eine Auswahl zu laden ist das gleiche wie eine Schablone auf ein Bild zu legen. Eigentlich sind alle Kanäle Graustufenbilder, wobei die Graustufen Zahlen von 0-255 repräsentieren. Das heißt jeder Pixel eines RGB-Bildes bekommt in einem Kanal einen Wert von 0 bis 255 zugewiesen. Diese Zahlenwerte können alles mögliche bedeuten. Seien es die Rot-Grün-Blau Werte eines RGB Bildes, oder die Transparenztiefe (Alpha) einer Auswahl oder die Höheninformation eines Reliefs- für den Filter / Beleuchtungseffekte . |
|
![]()
©
pastor pixel
h t t p : / / w w w . p a s t o r p i x e l . d e