Diese Leiste wird mit einem Farbverlauf und einer rechteckigen Auswahl erstellt. Die Linien und die Schrift werden in schwarz und weiß mit Ebenenmodus "Weiches Licht" erstellt. Figur 01
Figur 02
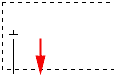 Figur 03
Figur 04
Der Effekt, den man in Fig.6 sieht ist im Tipp
"Fernsehstriche" erklärt. Hier folgt aber auch
noch eine Schnellanleitung. Wir machen uns zuerst eine Textur aus
Linien, welche später als Maske dient. Dazu erstellen wir ein
neues Bild, welches 1 Pixel hoch und 2 Pixel breit ist. Ein Pixel
dieses Bildes wird schwarz und einer weiß eingefärbt (egal
ob mit Maske oder Stiftwerkzeug). Anschließend wählen wir
Auwahl / alles auswählen oder Strg
A und gehen dann auf Bearbeiten / Muster
festlegen. Nun wählen wir wieder das eigentliche Bild
mit unserer Leiste und erzeugen in der Kanälepalette einen neuen
Kanal
Nach dieser Übung sollte man in der Lage sein, auch kompliziertere Menues wie dieses zu erstellen. |
![]()
©
pastor pixel
h t t p : / / w w w . p a s t o r p i x e l . d e

